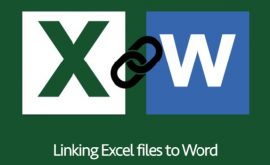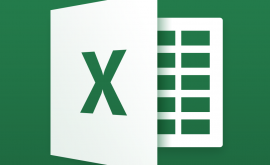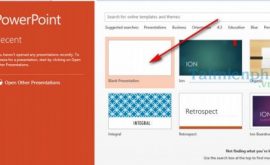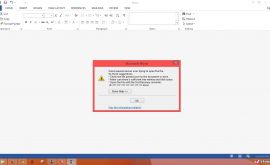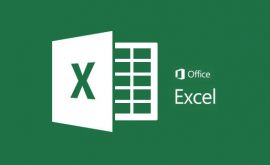Hướng dẫn sửa lỗi not responding trong word 2016
Trong quá trình sử dụng máy tính, việc người dùng gặp phải những trục trặc là không thể tránh khỏi. Trong đó có trường hợp máy tính bị đơ và trên mỗi cửa sổ sẽ có chữ not responding”.Gặp trường hợp này thì phải làm sao? Bài viết dưới đây của htbkcomputer nêu rõ nguyên nhân cũng như cách sửa lỗi Not responding trong word 2016 đơn giản nhất. Các bạn hãy cùng theo dõi nhé!
Mục lục nội dung
Not responding là gì?
Not responding là một lỗi xuất hiện khi một ứng dụng nào đó đang không hoạt động ổn định và ngừng đáp ứng. Bạn sẽ gặp phải trường hợp này khi cửa sổ ứng dụng bị mờ đi và trên thanh title hiện lên thông báo “Not responding”.Trong trường hợp này, đôi khi bạn bấm nút tắt ứng dụng vài lần là cửa sổ End Task sẽ xuất hiện để bạn tắt đi. Tuy nhiên, trong nhiều trường hợp thông báo Not responding này khiến cho bạn không có cách nào đóng ứng dụng.Thậm chí dẫn đến trường hợp tệ hơn là làm cho máy của bạn bị treo và phải chờ một thời gian mới khởi động được. Vậy làm thế nào để đóng ngay các ứng dụng này lại.
Cách sửa lỗi Not responding trong word 2016
Cách 1:
Với cách này, bạn có thể áp dụng trên trong word 2016 lẫn các bản Windows cũ hơn như Windows 7, Windows 8 nhé. Bạn thực hiện như sau:
Bước 1: Bấm Ctrl + Shift + Esc để mở cửa sổ Task Manager.
Bước 2: Tiếp đó, bạn tìm đến ứng dụng đang bị treo, bấm phải chuột vào nó và chọn End Task. Sau khi thực hiện thao tác này, ứng dụng đó sẽ bị tắt ngay lập tức
Cách 2:
Cách sửa lỗi Not responding này bạn chỉ có thể áp dụng với Windows 10 version 1803 trở lên nhé. Bạn thực hiện theo các bước sau:
- Bước 1: Vào Settings -> Apps -> Apps & features.
- Bước 2: Trong danh sách ứng dụng, bạn tìm đến ứng dụng mà bạn muốn tắt, sau đó bấm vào và chọn mục Advanced options bên dưới nhé.
- Bước 3: Bạn kéo xuống và tìm mục Terminate, bấm vào để tắt ứng dụng ngay.
Có một lưu ý cho bạn trước khi thực hiện đó là cách này chỉ hiệu quả với những ứng dụng mà bạn cài từ Microsoft Store. Còn trong trường hợp bạn cài theo cách thông thường (ứng dụng dạng classic) thì bạn phải dùng cách đầu tiên.
Cách 3:
Nếu Task Manager không thể đóng được ứng dụng bị Not responding. Bạn nên sử dụng phần mềm Process Explorer, các bước tiến hành như sau:
- Bước 1: Bạn tải ứng dụng Process Explorer về máy tính của bạn.
- Bước 2: Sau khi quá trình tải hoàn tất, bạn giải nén ra và chạy file procexp.exe.
- Bước 3: Bạn tìm đến ứng dụng bị Not responding, click chuột phải vào ứng dụng và chọn Kill Process Tree hoặc Kill Process.
Như vậy, ứng dụng bị treo của bạn sẽ bị đóng lại ngay lập tức. Sử dụng cách này sẽ mạnh hơn Task Manager bởi nó có thể đóng được những ứng dụng mà Task Manager không đóng được.
Lỗi Not responding trong Word 2016
Có rất nhiều nguyên nhân dẫn đến lỗi “Not responding” trong Ms Word. Mặc dù trước đó các tiện ích của bên thứ ba add – on và plug – ins được tin tưởng là một trong các lý do lớn nhất. Bên cạnh đó, người ta cũng tin rằng những phần mềm độc hại và nhiễm virus cũng có thể gây ra các lỗi Not responding trong Word. Đồng thời, nếu các chương trình khác đang xung đột với các ứng dụng Ms Word. Thì sau đó bạn cũng sẽ nhận được các lỗi Not responding. Ngoài ra, lỗi Not responding xuất hiện cũng có thể do hệ điều hành máy tính của bạn đang dùng có thể cùng lúc phải xử lý quá nhiều tác vụ khiến cho CPU hoặc RAM không thể xử lý được.
Nếu bạn đang dùng Word và gặp phải lỗi Not responding, đừng lo lắng. Ms Word vẫn cho phép bạn sửa các tài liệu Word của bạn mà không được đáp ứng. Điều đầu tiên mà bạn cần làm là xác định bất kỳ ứng dụng bổ sung của bên thứ ba mà bạn có thể đồng bộ hóa với Ms Word của bạn. Để làm được điều này, bạn cần phải chạy Word ở chế độ an toàn và sau đó tắt bên thứ ba add – on và khởi động lại hệ thống của bạn. Để khắc phục lỗi Not responding trong Word, bạn có thể sử dụng ứng dụng Yodot DOC Repair Tool. Bạn tải ứng dụng này về máy và thực hiện theo hướng dẫn mà chương trình đưa ra để sửa lỗi Not responding trong Word nhé.
Với những thông tin trên mà htbkcomputer đã chia sẻ mong sẽ giúp ích được nhiều cho bạn chúc bạn thành công