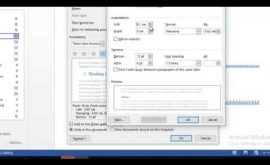Cách vẽ sơ đồ trong word siêu đơn giản
Nếu bạn đang gặp phải khó khăn trong vấn đề vẽ sơ đồ trong word trên laptop, thì bài viết này sẽ hướng dẫn thủ thuật sử dụng word một cách chi tiết nhất dành cho bạn.
Cách tạo bảng sơ đồ trong word
Cách vẽ sơ đồ trong word bằng Smart Art
Bước 1: Mở Word, bạn chọn Insert -> Smart Art
Bước 2: Lúc này hộp Smart Art sẽ xuất hiện cho phép bạn chọn sơ đồ phù hợp với nhu cầu mình vẽ nhất trước khi nhấn nút OK. Ở đây, có rất nhiều loại sơ đồ được gợi ý như:
- List: kiểu sơ đồ danh sách
- Process: kiểu sơ đồ quá trình
- Cycle: kiểu sơ đồ vòng
- Hierarchy: kiểu sơ đồ tổ chức
- Relationship: kiểu sơ đồ quan hệ
- Matrix: kiểu sơ đồ ma trận
- Pyramid: kiểu sơ đồ hình kim tự tháp
- Picture: mẫu sơ đồ mà bạn có thể chèn thêm ảnh từ bên ngoài
Bước 3: Sau khi bạn chọn được loại sơ đồ, bạn cần tiến hành điền nội dung vào phần [Text] hiển thị trong sơ đồ.
Ví dụ: chọn vẽ kiểu sơ đồ tổ chức (Hierarchy), nhập nội dung – chữ “Giám đốc” vào ô đầu tiên trên cùng chẳng hạn. Tương tự điền các nội dung ô còn lại.
Ví dụ: Bạn muốn thêm 1 ô dưới ô “Giám đốc” để thêm chức vụ “Phó giám đốc” thì chọn ô Giám đốc, rồi để ý nút Add Shapes trong phần Design, chọn Add Shape Above, sẽ xuất hiện 1 ô mới phía trên ô Giám đốc. Lúc này, bạn có thể nhập lại dữ liệu vào ô nhé!
Bước 4: Nếu cảm thấy nhàm chán với gam màu mặc định, thì bạn có thể thay đổi màu ô của sơ đồ bằng cách vào Design -> Change Color, rồi chọn nhiều kiểu như được gợi ý.
Cách vẽ sơ đồ trong word bằng Shapes
Nếu không chọn cách vẽ Smart Art trong word, thì bạn có thể vẽ sơ đồ bằng Shapes nhưng cách này sẽ tốn nhiều thời gian của bạn hơn.
Bước 2: Tìm vị trí muốn vẽ trên trang, bạn nhấn trái chuột và kéo để tạo ra hình.
Dựa vào ý chính mà bạn muốn thể hiện trên sơ đồ, bạn tiến hành vẽ thêm số lượng hình tương ứng bằng cách giữ phím Ctrl trên bàn phím đồng thời nhấn giữ trái chuột (sao cho xuất hiện dấu thập) rồi bạn tiến hành kéo thả hình ở vị trí khác.
Bước 3: Bạn tiến hành chỉnh style theo sở thích, bạn chọn Format -> để ý trong khung Shape Styles có những chức năng sau:
- Shape Fill: màu hình nền bên trong hình.
- Shape Outline: màu viền, độ dày viền, kiểu viền (nét liền, nét đứt,…).
- Shape Effects: hiệu ứng hình (3D, đổ bóng,…).
- Bước 4: Bạn tiến hành vẽ các mũi tên hoặc đường thẳng để thể hiện sự liên kết, bằng cách vào Insert -> Shapes -> chọn hình mũi tên hoặc đường thẳng. Nếu bạn muốn chỉnh độ dày của mũi tên (hay đường thẳng) thì chọn Format -> Shape Outlines -> Weight -> độ dày mong muốn.
Khi vẽ sơ đồ trong word mà gồm nhiều hình (đối tượng vẽ bằng shape), thì bạn cần nên Nhóm (group) lại để tránh bị xô lệch khi thay đổi bố cục của sơ đồ bằng cách:
- Nhấn phím Ctrl, rồi dùng chuột click chọn hết sơ đồ, nhấp chuột phải để chọn Group
- Bước 5: Bạn tiến hành điền nội dung vào hình hộp, bằng cách chọn hình, nhấp phải chuột chọn Add Text rồi sau đó nhập chữ vào.
- Bước 6: Như vậy, bạn đã hoàn thành cách vẽ sơ đồ trong word.
Gợi ý cách vẽ sơ đồ trong word như trên từ htbkcomputer, hy vọng bạn sẽ thao tác nhanh để tạo cho mình mẫu sơ đồ ưng ý nhất trong word nhé!