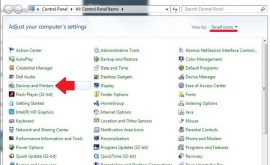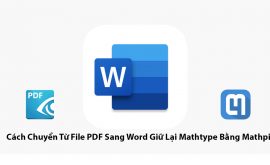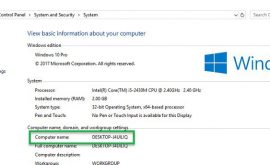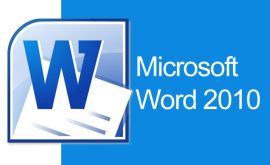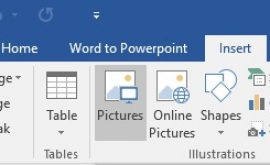Cách sử dụng mạng dây cho laptop
Htbkcomputer hôm nay sẽ hướng dẫn bạn cách kết nối máy tính trực tiếp với bộ định tuyến (router) thông qua cáp Ethernet, cũng như cách thiết lập cài đặt Ethernet trên máy tính Windows và Mac .
Mục lục nội dung
Cách sử dụng mạng dây cho laptop
Phương pháp1Kết nối với bộ định tuyến
- 1Chuẩn bị cáp Ethernet. Cáp Ethernet (còn được gọi là cáp RJ-45) có đầu cắm hình vuông. Cáp Ethernet thường được sử dụng để kết nối máy tính với bộ định tuyến.
- Cáp kết nối giữa bộ điều giải (modem) và bộ định tuyến cũng là cáp Ethernet.
- 2Bạn cần chắc rằng bộ định tuyến đã vào được mạng. Bộ định tuyến phải được kết nối với modem, còn modem phải kết nối với cáp hoặc cổng Ethernet trên tường, đồng thời đèn phía trước một trong hai hoặc cả hai thiết bị phải sáng ổn định.
- Nếu dùng mỗi bộ điều giải, bạn chỉ cần đảm bảo modem được gắn với cáp hoặc cổng Ethernet trên tường.
- 3Tìm cổng Ethernet trên máy tính và bộ định tuyến. Cổng Ethernet hình vuông và thường có biểu tượng mô tả chuỗi các ô kết nối với nhau.
- Trên bộ định tuyến, cổng Ethernet thường có chữ “LAN” (Local Area Network) bên trên.
- Nếu chỉ sử dụng bộ điều giải thì cổng mà bạn cần thường sẽ có chữ “Internet” hoặc “WAN” ở phía trên.
- 4Cắm cáp Ethernet vào máy tính và bộ định tuyến. Miễn là bộ định tuyến có mạng thì sau khi lắp đặt, máy tính của bạn sẽ truy cập được Internet ngay lập tức.
Phương pháp2Cấu hình cài đặt Ethernet trên Windows
- 1Mở thực đơn Start. Nhấp vào biểu tượng Windows ở góc dưới bên trái, hoặc nhấn phím ⊞ Win.
- 2Nhấp vào biểu tượng ⚙️ ở phía dưới bên trái cửa sổ Start.
- 3Nhấp vào Network & Internet (Mạng & Internet) trong dãy tùy chọn phía trên cùng.
- 4Nhấp vào Ethernet. Tùy chọn nằm bên trái cửa sổ.
- 5Kiểm tra xem cáp Ethernet có hoạt động không. Tên mạng Internet của bạn sẽ hiện lên đầu trang với chữ “Connected” (Đã kết nối) bên dưới; điều này cho thấy rằng kết nối Ethernet đã hoạt động.
- Nếu kết nối Ethernet không hoạt động, hãy thử sử dụng cổng khác trên bộ định tuyến hoặc đổi cáp Ethernet khác.
Phương pháp3Cấu hình cài đặt Ethernet trên Mac
- 1Mở Apple Menu. Nhấp vào biểu tượng quả táo ở góc trên bên trái màn hình.
- 2Nhấp vào System Preferences (Tùy chỉnh hệ thống). Tùy chọn nằm trong cửa sổ Apple Menu thả xuống.
- 3Nhấp vào Network (Mạng). Cửa sổ Network sẽ mở ra.
- 4Chọn kết nối “Ethernet” trong khung bên trái.
- 5Nhấp vào Advanced (Nâng cao). Tùy chọn ở phía dưới bên phải cửa sổ.
- 6Nhấp vào thẻ TCP/IP nằm gần đầu cửa sổ Advanced.
- 7Bạn cần chắc rằng khung “Configure IPv4” đang hiển thị là “Using DHCP”. Nếu không phải, hãy nhấp vào khung bên phải tiêu đề “Configure IPv4” đầu màn hình và chọn Using DHCP.
- 8Nhấp vào Renew DHCP Lease bên phải trang. Điều này sẽ đảm bảo rằng bạn có thể truy cập Internet khi kết nối Ethernet.
- 9Nhấp vào OK ở góc dưới bên phải màn hình. Kết nối Ethernet sẽ hoạt động.
Lời khuyên
- Trên máy tính Mac không có cổng Ethernet, bạn cần sử dụng cáp chuyển đổi USB-C-to-Ethernet.
Cảnh báo
- Nếu bạn dự định dùng Ethernet như kết nối chính thì cần chắc rằng mọi thứ được thiết lập ở nơi mà bạn sẽ đặt máy tính.
Chúc các bạn thành công .