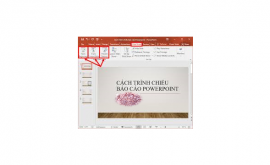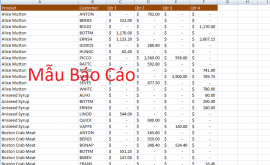Cách thiết kế slide trong powerpoint đẹp
PowerPoint là một tiêu chuẩn công nghiệp để tạo ra những bài thuyết trình vì một lý do tốt đẹp, đó là: phần mềm này có đủ các công cụ để có thể tạo ra những bài thuyết trình chuyên nghiệp. Những công cụ này giúp tạo ra các bài thuyết trình mà không cần thực hiện lại các công đoạn mỗi khi bạn làm bài thuyết trình. Những công cụ đó có thể là những chủ đề, hiệu ứng chuyển động, và những bố cục slide để đẩy nhanh tiến độ xây dựng các bài thuyết trinh.Cùng htbkcomputer tìm hiểu qua bài viết sau đây .
Mục lục nội dung
- 1 Thiết kế slide powerpoint
- 2 Cách thiết kế slide powerpoint đẹp
- 3 Cách thiết kế slide powerpoint
- 3.1 Cách nhanh chóng tạo ra những bố cục slide trong PowerPoint (Xem và học tập)
- 3.2 Cách thay đổi bố cục PowerPoint
- 3.3 Cách tạo ra những bố cục slide tùy biến.
- 3.4 1. Điều hướng Slide Master View
- 3.5 2. Thêm vào một bố cục slide
- 3.6 3. Thêm những vùng chứa vào slide
- 3.7 4. Sử dụng Layout Slide của PowerPoint
- 3.8 Các mẹo vặt để tạo ra những bố cục slide tuyệt vời
- 4 Cách thiết kế slide trong powerpoint 2010
Thiết kế slide powerpoint

Trong bài hướng dẫn này, tôi sẽ chỉ cho bạn cách sử dụng và tạo ra bố cục slide PowerPoint. Bạn có thể hiểu đây là một bố cục slide mà bạn có thể bắt đầu chỉ với một cái nhấp chuột để tạo ra bài thuyết trình của mình.
Cách thiết kế slide powerpoint đẹp
Bố cục slide PowerPoint là gì?
Hãy xem định nghĩa về bố cục slide PowerPoint và điều gì khiến chúng trở nên hữu dụng:
Bố cục slide PowerPoint là một sự kết hợp và sắp xếp các đối tượng trong một slide. Bạn có thể chọn một bố cục được có sẵn trong PowerPoint và bắt đầu thêm nội dụng của mình để tạo ra một slide.
Các theme của PowerPoint bao gồm nhiều bố cục slide. Trong hình chụp màn hình bên dưới, bạn có thể thấy các loại bố cục slide để chọn và những bố cục này bao gồm trong theme PowerPoint của Simplicity, có sẵn trong Graphic River.
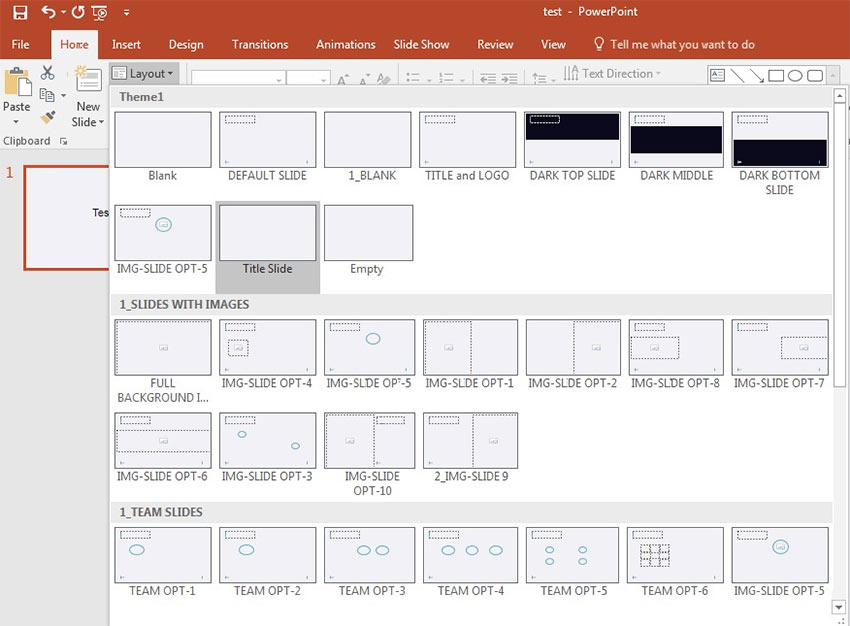
Một bố cục slide có thể đơn giản như là một chủ đề, nằm giữa trong một slide. Một bố cục cũng có thể có những sự kết hợp phức tạp của những hộp văn bản, hình ảnh và đồ họa. Sử dụng một số lượng những bố cục trang để tạo ra sự đa dạng trong những bài thuyết trình PowerPoint của bạn.
Cách thiết kế slide powerpoint
Cách nhanh chóng tạo ra những bố cục slide trong PowerPoint (Xem và học tập)
Trong bản screencast này, tôi sẽ hướng dẫn cho bạn cách chọn từ những bố cục khác nhau trong PowerPoint. Sau đó, bạn sẽ được hướng dẫn cách tạo ra những bố cục slide cho chính mình. Điều này sẽ giúp bạn tiết kiệm và tái sử dụng những thiết kế slide hay sử dụng nhất.

Đọc tiếp các hướng dẫn đã viết và minh họa để làm chủ bố cục slide PowerPoint.https://1ac122043e6238a9812dc9f756f07ce2.safeframe.googlesyndication.com/safeframe/1-0-37/html/container.htmlAdvertisement
Cách thay đổi bố cục PowerPoint
Để thay đổi bố cục PowerPoint, bạn hãy vào tab Home trên thanh ribbon của PowerPoint.
Chọn mục Layout có mũi tên xổ xuống. PowerPoint sẽ sổ xuống một menu với các ô thumbnail cho mỗi bố cục khác nhau trong mỗi chủ đề:

Để thay đổi một bố cục, ta chỉ cần đơn giản click chuột vào một trong những ô thumbnail này để áp dụng chọn một bố cục. Giao diện slide trong phần làm việc chính sẽ thay đổi theo bố cục slide đã chọn.

Khi bạn chọn một bố cục slide mới, PowerPoint sẽ đưa vào các vùng chứa (placeholder) vào một slide, những hộp rỗng nơi mà bạn có thể thêm vào nội dung của mình. Dựa vào bố cục slide, bạn có thể thêm vào những tựa đề, những chấm đầu dòng, những hình ảnh, video và những thứ khác nữa vào vùng chứa.
Mỗi bố cục slide đều khác nhau. Những slide này có thể bao gồm những vùng chứa cho hình ảnh, hộp văn bản để điền nội dung, hoặc thậm chí là những hộp video. Những bố cục slide này cũng có thể có những màu nền hoặc những hình ảnh riêng biệt cho mỗi slide.
Hãy xem một bố cục slide như một bản thiết kế cho một slide. Những thiết kế khác nhau giúp bạn xây dựng những phong cách slide khác nhau. Những slide riêng biệt có thể bỏ qua những vùng chứa hình ảnh hoặc sử dụng toàn bộ là văn bản, do đó hãy chọn bố cục phù hợp để giúp bạn thể hiện nội dung một cách hiệu quả.
Cách tạo ra những bố cục slide tùy biến.
Cho đến bây giờ, chúng ta đã tìm hiểu về những bố cục có sẵn trong theme PowerPoint. Sẽ thế nào nếu bạn muốn tạo những bố cục slide riêng cho mình cùng với các thành phần kết hợp tùy chỉnh? Theme PowerPoint mà bạn đang sử dụng có thể không có kiểu bố cục mà bạn mong muốn. Trong PowerPoint, bạn có thể tạo ra những bố cục slide tùy biến và bạn có thể tái sử dụng nhiều lần.
Nếu bạn muốn tìm cho mình cách tạo ra những đối tượng có sự sắp xếp giống nhau lập đi lập lại trong một slide PowerPoint, thì tạo ra một bố cục riêng cho mình là một ý tưởng hay. Tạo ra những bố cục tùy biến và sử dụng chúng chỉ với một click chuột. Đây là cách thực hiện.
1. Điều hướng Slide Master View
Vào Slide Master View để tự tạo một bố cục. Click vào tab View trên riboon của PowerPoint, và chọn Slide Master từ khu vực Master View trên thanh ribbon.

Slide Master View là một nét đặc trưng để chỉnh sửa mẫu slide. Bạn có thể chỉnh sửa hoặc thêm vào những bố cục mới với hiển thị này. Hình screenshot bên dưới hiển thị một trong những bố cục slide được xây bên trong theme đó. Chú ý là slide này bao gồm các hộp chứa nơi mà bạn có thể thêm vào nội dung của mình.
Khi bạn thao tác trong phần hiển thị Slide Master, bạn sẽ không làm việc trên tập tin thuyết trình – bạn đang thêm những bố cục vào theme của bài thuyết trình.

2. Thêm vào một bố cục slide
Bây giờ thì chúng ta đã vào phần hiển thị Slide Master, chúng ta có thể thêm và chỉnh sửa những bố cục trang. Tạo slide PowerPoint cho riêng bạn nếu những theme của bạn thiếu cấu trúc slide mà bạn cần.
Để thêm vào một bố cục slide mới, tìm nút Insert Layout trên thanh ribbon và click vào nó. Trong phần bên trái, PowerPoint sẽ thêm vào một ô thumbnail mà nó đại diện cho một bố cục slide mới.

Bố cục slide này là phần khung trống để thiết kế bố cục slide cho riêng mình bạn. Những thành phần mà bạn thêm vào sẽ xuất hiện bất cứ lúc nào bạn sử dụng bố cục slide tùy biến.
3. Thêm những vùng chứa vào slide
Những vùng chứa là các đối tượng mà bạn có thể thêm vào trong một bố cục slide. Khi bạn chọn một bố cục slide, bạn sẽ thấy những chiếc hộp dùng để điền vào nội dung của mình.
Để thêm vào những chiếc hộp này, click vào Insert Placeholder trên thanh ribbon khi đang ở phần hiển thị Slide Master. Chọn một trong những lựa chọn đó để thêm vào một hộp.

Thêm một vùng chứa vào một bố cục slide sẽ tạo ra một hộp trong slide đó để thêm vào nội dung. Sau này, khi bạn sử dụng bố cục slide, những hộp vùng chứa sẽ xuất hiện và bạn có thể thêm vào nội dung trong những hộp này.
Một bố cục chỉ là một bộ những vùng chứa mà bạn có thể tái sử dụng, do đó, đừng thêm vào những nội dung riêng biệt như tiêu đề trang hay những chấm đầu dòng vào phần hiển thị này. Mục tiêu là tạo ra những thiết kế slide có thể tái sử dụng một cách linh hoạt. Trong hình screen” shot bên dưới, tôi đã thêm vào một vài vùng chứa (vùng chứa “Content và “Picture”) vào phần bố cục.
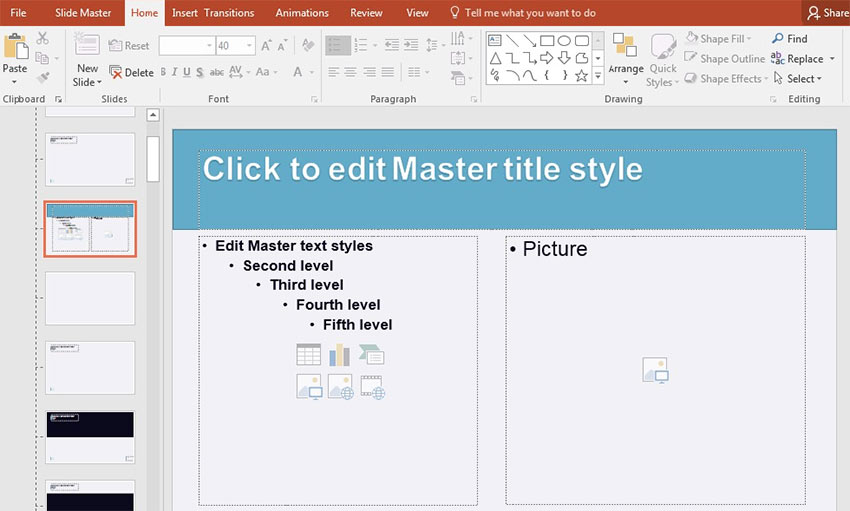
Slide Master View cũng cho phép bạn thay đổi kích cỡ và màu sắc của font chữ. Những thay đổi này cũng là một phần của Slide Layout mới, do đó, chúng sẽ xuất hiện bất cứ khi nào bạn sử dụng bố cục slide tùy biến.
4. Sử dụng Layout Slide của PowerPoint
Hãy bỏ qua phần hiển thị Slide Master và quay trở lại phần hiển thị Normal, phần hiển thị tiêu chuẩn xây dựng thuyết trình trong PowerPoint. Click vào phần View và tiếp theo click Normal để bỏ quả phần hiển thị Slide Master.

Bây giờ bạn đã trở lại phần Normal View, quay lại tab Home trên thanh ribbon, và mở phần Layout xổ xuống. Bạn sẽ thấy bố cục mới mà chúng ta vừa tạo ra, và bạn có thể click vào bố cục này để áp dụng vào slide đang sử dụng.

PowerPoint sẽ thay đổi slide hiện tại thành bố cục tùy biến mà bạn đã chọn. Sau đó, bạn có thể bắt đầu thêm nội dung vào những ô chứa mà bạn đã thêm vào trong phần hiển thị Slide Master. Trở lại menu Layout đó bất cứ khi nào bạn muốn để sử dụng bố cục slide tùy biến của bạn nhé.
Các mẹo vặt để tạo ra những bố cục slide tuyệt vời
Những yếu tố nào tạo nên một bố cục slide tuyệt vời? Chúng ta đã ngồi nghe quá nhiều bài thuyết trình với những slide trình bày luông tuồng và gây khó hiểu.
Không phải tất cả các bố cục trang đều được tạo ra như nhau. Đây là những mẹo vặt đỉnh nhất của tôi để tạo ra những bố cục slide tuyệt vời:
- Hơn tất cả, hãy giới hạn số lượng thông tin trong một bố cục slide. Bạn chỉ nên tập trung vào một vài mục chấm đầu dòng hoặc những thông tin vẫn có thể đọc được.
- Hãy để ý đến kích cỡ phông chữ khi thêm vào những hộp văn bản; sử dụng phông chữ lớn hơn cho phần đề mục đầu trang, và kích cỡ nhỏ hơn ở những phần còn lại.
- Đừng làm chật kín slide với những vùng chứa; hãy chừa lại những khoản trống giữa các thành phần để những slide này lưu thông một cách tự nhiên.
Cách thiết kế slide trong powerpoint 2010
Tóm tắt lại và tiếp tục tìm hiểu nhiều hơn về PowerPoint.
Những bố cục slide chỉ là những sự sắp xếp những thông tin trong một slide PowerPoint, tuy nhiên, người dùng PowerPoint chuyên nghiệp lại cần chúng để sử dụng thuần thục.
Bạn có thể tự mình tạo ra những bố cục slide tùy biến hoặc có thể tiết kiệm thời gian bằng cách sử dụng mẫu PowerPoint chuyên nghiệp nhất, nơi có rất nhiều mẫu thiết kế slide tuyệt vời được xây dựng sẵn và có thể sử dụng ngay:
- MICROSOFT POWERPOINT17+ thiết kế mẫu PowerPoint đẹp nhất năm 2017Sean Hodge
Nếu bạn muốn phát triển những kỹ năng PowerPoint và tìm hiểu những cách khác để tạo ra những slide có thiết kế đẹp, hãy xem những hướng dẫn hữu ích này từ htbkcomputer nhé: