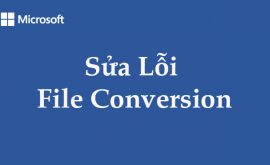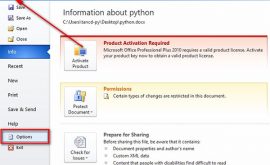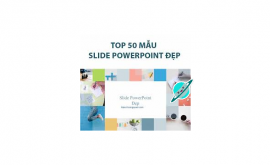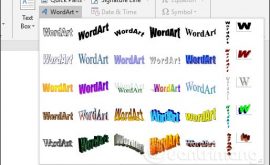Cách làm bài trình chiếu powerpoint 2003,2007,2010,2013
Bài này tập trung nói về cách mở chương trình PowerPoint để tạo một bài báo cáo mới, cách sử dụng các mẫu định dạng sẵn để làm PowerPoint. Cách lưu bài trình diễn và báo cáo. Ngoài ra bài này cũng còn hướng dẫn cách bảo vệ bài báo cáo powerpoint bằng mật khẩu. Bài này các bạn cũng bắt đầu làm quen với các khái niệm slide, template, theme mẫu, bộ màu, lưu trữ các bài báo cáo,…của htbkcomputer.
Mục lục nội dung
Cách làm bài trình chiếu powerpoint 2003,2007,2010,2013
Khởi động chương trình Microsoft PowerPoint
Từ cửa sổ Windows -> chọn Start -> chọn All Programs -> chọn Microsoft Office -> chọn Microsoft Office PowerPoint 2007
Tạo mới bài trình diễn
PowerPoint cung cấp nhiều cách thức tạo mới một bài trình diễn, sau đây là các cách đó:
Tạo bài trình diễn rỗng (blank)
Khi bạn khởi động chương trình PowerPoint thì một bài trình diễn rỗng đã mặc định được tạo ra, bạn chỉ cần tiếp tục soạn thảo nội cho các slide. Nếu bạn muốn tạo mới một bài trình diễn rỗng từ đây thì làm theo các bước sau:
Chọn nút Office -> chọn New. Cửa sổ New Presentation xuất hiện
chọn Blank Presentation và nhấn nút Create để tạo mới.
Ngoài ra bạn còn có thể dùng tổ hợp phím tắt để tạo bài trình diễn mới là <Ctrl + N>
Tạo bài trình diễn từ mẫu có sẵn (template)
Các mẫu thiết kế sẵn (template) không những chứa các thiết lập về định dạng mà có thể chứa luôn các nội dung cơ bản. Có nhiều loại mẫu thiết kế để bạn chọn lựa tùy theo nhu cầu của mình:
Dùng các mẫu được xây dựng sẵn kèm theo phần mềm Microsoft PowerPoint.
Các mẫu trong phần này không nhiều vì Microsoft còn cho phép bạn chọn mẫu từ các nguồn khác, đặc biệt là từ Internet. Làm theo các bước sau:
- Chọn nút …Nội dung chỉ dành cho thành viên…
- . Hộp thoại New Presentation xuất hiện
- Chọn Installed Templates từ danh mục Templates bên trái cửa sổ
- Chọn một mẫu từ danh mục ở khung nằm giữa và xem hình minh họa phía bên phía cửa sổ. Chọn một mẫu ưng .ý sau đó nhấn nút Create
Dùng các mẫu từ Internet
Bạn có thể sử dụng các mẫu từ trang web của Microsoft. Làm theo các bước sau:
- Chọn nút …Nội dung chỉ dành cho thành viên…
- -> Hộp thoại
- New Presentation xuất hiện
- Trong mục Microsoft Office Online, chọn một phân loại và đợi trong giây lát để chương trình cập nhật danh sách các mẫu
Chọn một mẫu ở khung giữa và xem hình minh họa phía bên phía cửa sổ. Nếu đồng ý thì nhấn nút Download để tải mẫu về sử dụng.
Dùng các mẫu thiết kế của bạn tạo hoặc các mẫu sưu tầm đang lưu trên đĩa
Khi bạn sử dụng một mẫu từ Internet thì chương trình PowerPoint tự động lưu mẫu đó vào danh mục Saved Template để bạn sử dụng lại sau này. Làm theo các bước sau để sử dụng một mẫu đang lưu trên đĩa:
- . Hộp thoại New Presentation xuất hiện
- Chọn My Templates. Lựa chọn mẫu mong muốn và nhấn nút OK để tạo tập tin trình diễn mới.
Tạo bài trình diễn từ một tập tin có sẵn
Nếu bạn có sẵn một bài trình diễn mà nội dung nó tương tự với bài mà bạn sắp tạo. Khi đó, bạn nên tạo bài trình diễn mới dựa trên tập tin có sẵn. Làm theo các bước sau:
- Chọn nút Office -> New. Hộp thoại New Presentation xuất hiện
- Chọn New from Existing.
- Hãy tìm đến nơi chứa tập tin trình diễn mẫu và chọn nó.
- Nhấn nút Create để tạo mới bài trình diễn dựa trên tập tin có sẵn.
Tạo bài trình diễn từ nội dung của một tập tin ứng dụng khác
Ngoài những cách trên, PowerPoint còn cho phép tạo bài trình diễn mới từ các tập tin của các ứng dụng khác như tập tin dàn bài của Word. Sau khi nhập nội dung vào PowerPoint bạn có thể hiệu chỉnh lại tùy ý. Các bước thực hiện như sau:
- Chọn nút Office -> chọn Open. Hộp thoại Open xuất hiện.
- Chọn nút Files of type, sau đó chọn một kiểu tập tin nào đó. Ví dụ như bạn chọn All Outlines.
- Chọn tập tin mong muốn và chọn Open để mở
Lưu bài trình diễn
Lưu lần đầu tiên
Khi lần đầu tiên bạn lưu tập tin trình diễn thì chương trình sẽ mở hộp thoại Save As. Từ hộp thoại này bạn hãy đһt tên, loại tập tin và vӏ trí lưu trữ. Làm theo các hướng dẫn sau:
- Nhấn nút Office -> chọn Save. Hộp thoại Save As xuất hiện.
- Nhập tên tập tin vào hộp File name, chọn kiểu tập tin tại hộp Save as type và nhấp nút
- Save để lưu.
Lưu ý: Tên tập tin có thể dài tới 255 ký tự và bạn có thể dùng tất cả các loại ký hiệu để đһt tên ngoại trừ các ký hiệu sau <, >,?, *, /, và \.
Lưu các lần sau
Sau khi đã lưu tập tin trình diễn, khi có hiệu chỉnh và muốn lưu tập tin lại bạn có thể làm theo một trong các cách sau:
- Chọn nút Office -> nhấn nút Save
- Nhấn tổ hợp phím <Ctrl + S>
- Nhấn nút Save trên thanh Quick Access Toolbar.
Đổi thư mục khi lưu và thiết lập thư mục lưu mặc định
Để thay đổi thư mục lưu mặc định cho các tập tin PowerPoint hãy làm theo các bước sau:
- Chọn nút Office -> chọn PowerPoint Options…
- Chọn Save từ danh sách bên trái cửa sổ
- Nhập tên đường dẫn mặc định tại hộp Default file location
Lưu ý:
- Bạn có thể qui định loại định dạng tập tin mặc định tại hộp thoại Save files in this format.
- Thiết lập thời gian lưu dự phòng tại Save AutoRecover information every minutes
- Nếu muốn nhúng các font chữ vào tập tin trình diễn thì hãy chọn Embed fonts in the file.
Đổi định dạng khi lưu
Khi lưu tập tin trình diễn, bạn có thể chọn các kiểu định dạng từ hộp Save as type. Sau đây là danh sách các kiểu tập tin thông dụng mà bạn có thể lưu:
Nếu muốn đặt mật mã mở tập tin thì bạn hãy nhập vào hộp Password for open
Nếu bạn muốn đặt thêm mật mã hiệu chỉnh tập tin thì nhập vào hộp Password ro modify
Xác nhận lại các mật mã khi có yêu cầu
Nhấn nút Save để ghi đè lên tập tin hiện hành.
5. Đóng và mở lại tập tin trình diễn
Đóng tập tin trình diễn
Khi đóng chương trình PowerPoint thì các tập tin đang mở sẽ tự động đóng theo, tuy nhiên nếu bạn chỉ muốn đóng một tập tin cụ thể nào đó thì cho tập tin đó hiện hành và vào Office chọn Close. Nếu tập tin chưa được lưu thì chương trình sẽ có thông báo nhắc nhở bạn.
Mở lại tập tin trình diễn đang lưu trên đĩa
Mở nhanh các tập tin sử dụng gần đây thì bạn vào Office -> chọn tên tập tin muốn mở từ danh sách bên phải.
Nếu tập tin muốn mở không có trong danh sách hiện hành thì bạn làm theo các bước sau:
Vào Office -> chọn Open. Hộp thoại Open xuất hiện
Tìm đến nơi lưu trữ tập tin tại Look in và chọn tập tin muốn mở, sau đó nhấn nút Open.