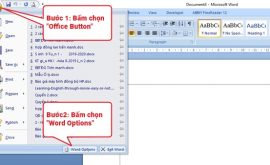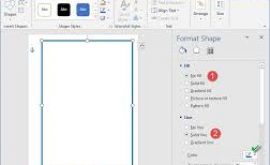Cách tạo hình nền powerpoint 2003,2007,2010,2013,2016 về máy tính miễn phí
Một bài thuyết trình thành công đòi hỏi rất nhiều yếu tố. Ngoài nội dung và cách thuyết trình thì yếu tố trình bày bài thuyết trình trong PowerPoint vẫn là điều bạn cần xem trọng. Bạn đã biết chèn video, chèn ảnh, chèn âm thanh vào slide rồi chứ? Bài viết này htbkcomputer sẽ giúp bạn cách chèn hình nền vào slide, tiếp đó bạn có thể làm mờ ảnh, tạo ánh sáng, thêm hiệu ứng ảnh… tùy thích.
Mục lục nội dung
Chèn ảnh làm nền trong powerpoint
Vài bước chèn hình nền vào Slide PowerPoint cho bạn
Bước 1: Sau khi mở PowerPoint lên bạn hãy click chuột phải vào Slide nhỏ bên trái, sau đó chọn Format Background như hình dưới đây.
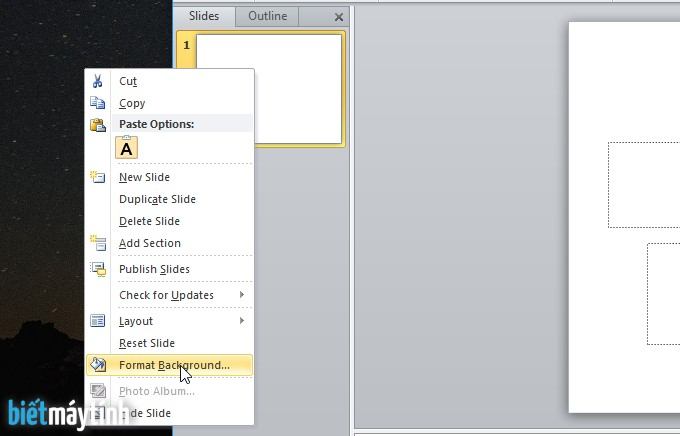
Bước 2: Trong hộp thoại Format Background vừa hiện ra, bạn hãy tích vào ô Picture or texture fill, sau đó chọn tùy chọn nào bạn cần.
Muốn chèn ảnh đơn giản
Nếu bạn chỉ muốn chèn các hình nền đơn giản có sẵn trong PowerPoint thì click vào mũi tên tại Texture sau đó chọn hình nào bạn thích trong đó. Nhìn chung khá là đẹp.
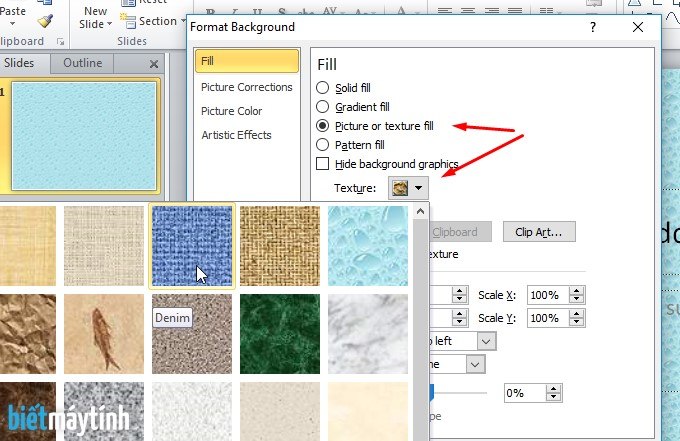
Chèn ảnh từ bên ngoài
Cách này giúp bạn có thể chèn các ảnh nền rất đẹp bên ngoài vào PowerPoint. Bạn chọn nút File ở phía dưới sau đó chọn ảnh bạn thích, cuối cùng bấm Insert.
Chọn ảnh tại Clip Art
Đây cũng là thư viện ảnh có sẵn trong PowerPoint, nếu dùng Word chắc bạn đã biết đến thư viện này. Bạn chọn Clip Art sau đó chọn ảnh trong hộp thoại Select Picture, cuối cùng bấm Ok. Để tìm kiếm hãy gõ từ khóa tại thanh search phía trên.
Bấm Close sau khi làm xong,Nếu bạn muốn hình nền vừa chèn có trong tất cả slide PowerPoint, thì chọn nút Apply to All.
Cách tạo hình nền powerpoint 2003,2007,2010,2013,2016 về máy tính miễn phí
Chỉnh sửa ảnh nền nếu cần
Hình nền của bạn có thể lung linh, hơi khác và độc đáo hơn một chút nếu bạn biết cách sáng tạo với bộ cung cụ chỉnh sửa ảnh có sẵn.
Để làm điều này bạn làm lại thao tác như hướng dẫn trên, nghĩa là click chuột phải vào slide chọn Format Background.
Dùng Transparency khi muốn làm mờ bức ảnh, dùng chuột kéo sang phải, ảnh trong slide sẽ hiển thị y như vậy cho bạn, rất trực quan.
Tile picture as texture: Khi muốn ảnh chỉ xuất hiện một phần trong slide, bạn tích chuột vào ô Tile picture as texture sau đó chọn Top, Left, Top right… tùy bạn. Bấm Close sau khi chỉnh xong.
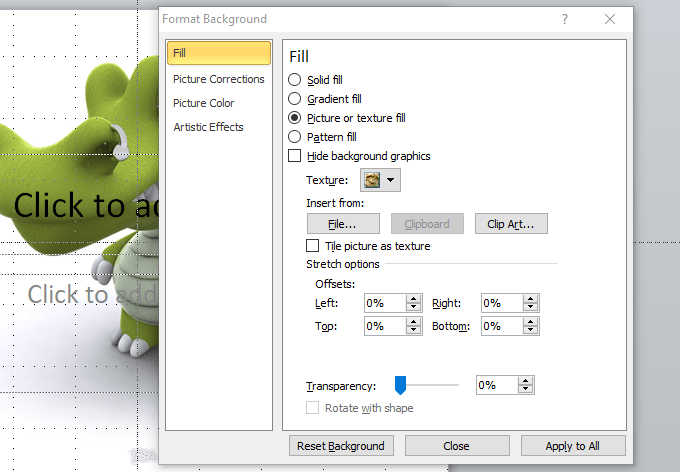
Ngoài ra, bạn chọn mục Picture Corrections, Picture Color và Artistic Effects để chỉnh sửa ảnh nâng cao hơn với hiệu ứng thay đổi màu ảnh, ánh sáng hay chất liệu…
Kết luận
Với những hướng dẫn trên đây, mình tin bạn có thể chèn ngay hình nền vào PowerPoint một cách dễ dàng, còn một vài thứ mình vẫn chưa giới thiệu trong bài viết, bạn có thể tự vọc khám phá cho biết. Hướng dẫn này áp dùng cho bản 2007, 2010, 2013, 2016 trở lên. Hi vọng bài viết này sẽ giúp bạn biết thêm một thủ thuật hay mỗi khi tạo bìa thuyết trình. Chúc bạn thành công .