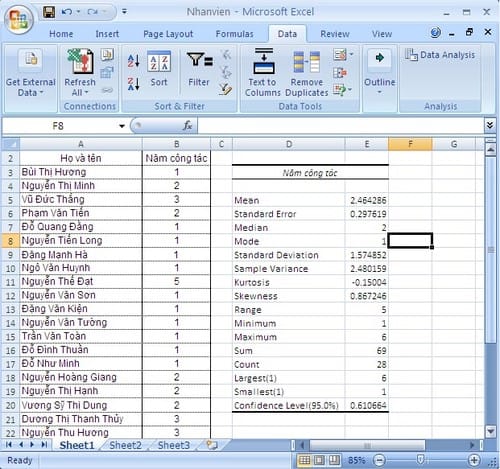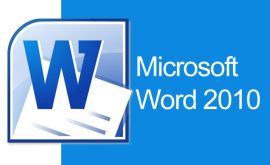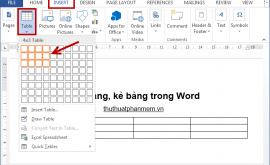Cách tạo bảng tính , thống kê trong Excel
Cách tạo bảng thống kê mô tả số liệu trong Excel
CÁC BƯỚC THỰC HIỆN TẠO BẢNG THỐNG KÊ MÔ TẢ TRONG EXCEL
Bước 1: Mở bảng số liệu cần lập bảng thống kê mô tả
Bước 2: Chọn thẻ Data -> Data Analysis -> Descriptive Statistics -> OK
Bước 3: Bảng Descriptive Statistics hiển thị các bạn nhập dữ liệu theo:
Input Range: Vùng dữ liệu excel cần thống kê
Group By:
- Columns: Dữ liệu nguồn bố trí theo cột
- Rows: Dữ liệu nguồn bố trí theo dòng
Labels in First Row: Vùng dữ liệu khai báo bao gồm cả nhãn
Output Range: Địa chỉ ô trên cùng bên trái của bảng dữ liệu muốn hiển thị
New Worksheet Ply: Báo cáo được thể hiện trên một Worksheet mới
New Workbook: Báo cáo được thể hiện trên một tệp tin mới
Summary statistics: Thông số thống kê tổng hợp
Confidence Level for Mean: Độ tin cậy của giá trị trung bình
Kth Largest: Hiển thị giá trị lớn thứ k trong vùng dữ liệu
Kth Smallest: Hiển thị giá trị nhỏ thứ k trong vùng dữ liệu
Sau khi nhập thông đầy đủ vào bảng Descriptive Statistics ta chuyển sang bước 4
Bước 4: Nhấn OK và ta thu được kết quả bảng thống kê mô tả số liệu trong Excel cần tạo
XÉT VÍ DỤ SAU: Lập bảng thống kê mô tả của biến “Năm công tác” trong bảng excel nhanvien.xls có dữ liệu như hình:
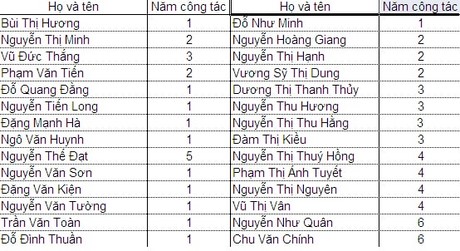
Bước 1: Mở bảng file excel nhanvien.xls
Bước 2: Chọn thẻ Data ->Data Analysis -> Descriptive Statistics -> OK
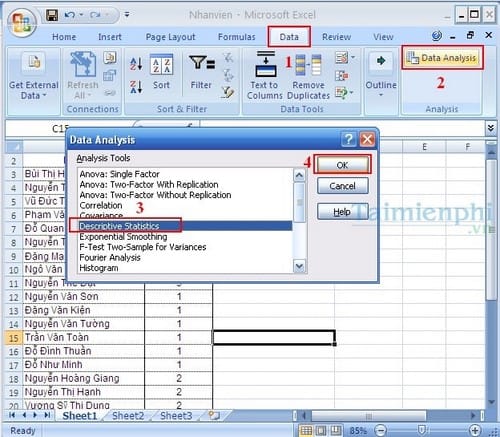
Bước 3: Khai báo dữ liệu trong bảng Descriptive Statistics như sau
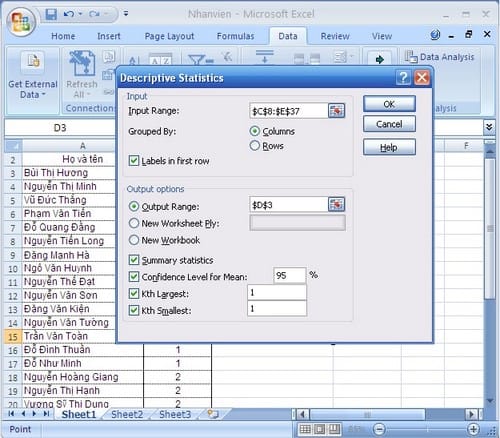
Bước 4: Nhấn OK ta có một bảng với thông số: