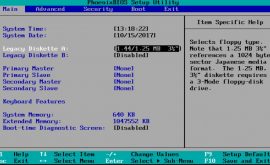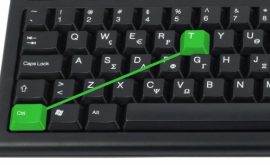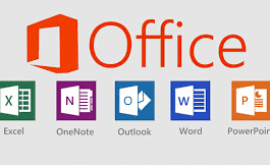Hướng dẫn cách Tải và cài đặt SPSS 20.0 Full (Like Google Drive)
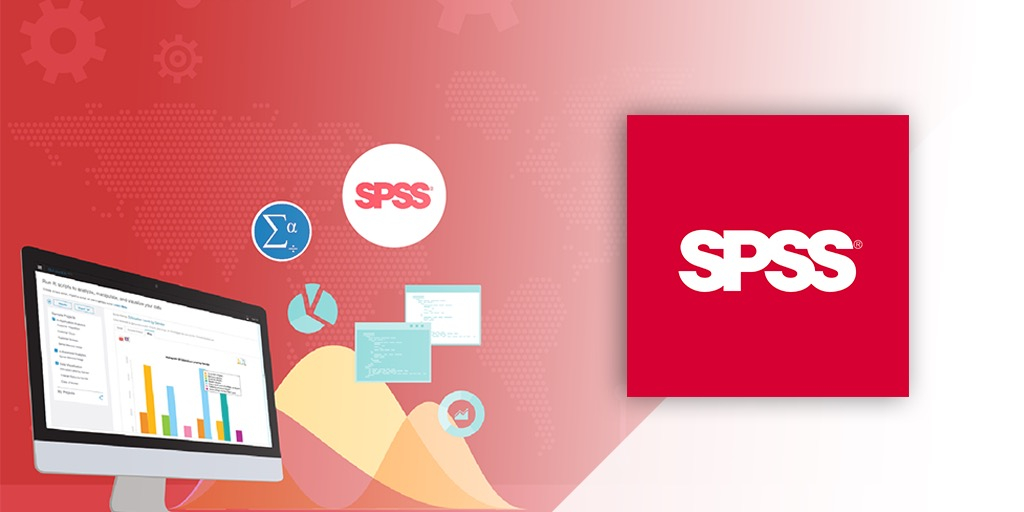
SPSS LÀ GÌ?
SPSS – tên đầy đủ là Statistical Package for the Social Sciences ra mắt vào năm 1968 được gọi là một chương trình máy tính được sử dụng để phân tích thống kê, quản lý dữ liệu và vẽ đồ thị. Phần mềm SPSS hỗ trợ xử lý, phân tích dữ liệu sơ cấp và được tải xuống dưới dạng tệp Excel.
Thực tế chúng ta thường thấy, trước khi phân tích chính xác, các dữ liệu nhập vào phải được chỉnh sửa. SPSS chứa nhiều hàm, nó tạo ra nhiều phương tiện và tổng. Nó có thể tái cấu trúc dữ liệu nhanh, cũng có thể loại bỏ quan sát không thể hay đặc biệt hơn với các biến mới. Nó phân tích chỉnh sửa mọi dữ liệu đến từ mọi nguồn – Đây quả thực là những chức năng phức tạp đáng tự hào của phần mềm này.
CÁC TÍNH NĂNG NỔI BẬT CỦA PHẦN MỀM SPSS 20
PHÂN TÍCH DỮ LIỆU
Bây giờ, SPSS có thể mở tất cả các loại dữ liệu thuộc nhiều nguồn khác nhau và đương nhiên sẽ hiển thị chúng nhanh chóng. Dù dữ liệu đơn giản hay phức tạp, nó đều có thể mở hiển thị trong hai trang tính trong cửa sổ Trình chỉnh sửa dữ liệu. Để thực hiện phân tích dữ liệu bạn phải sử dụng tùy chọn menu trong phần mềm này, nó sẽ hơi phức tạp nhưng cũng không quá khó để dùng nó.
CỬA SỔ ĐẦU RA SPSS
Cửa sổ xem đầu ra của SPSS đặc biệt ở chỗ chỉ một cú nhấp vào OK, cửa sổ mới sẽ mở ra. Và chắc hẳn bạn sẽ thấy ngay bảng đẹp với nhiều số liệu thống kê. Giao diện của cửa sổ này khác với cửa sổ Trình chỉnh sửa dữ liệu ở bố cục và cấu trúc của nó. Khác với Excel, phần mềm SPSS sử dụng các cửa sổ khác nhau cho dữ liệu của bạn và sẽ cho ra kết quả từ trên cơ sở các nghiên cứu này.
SO SÁNH ÂM MƯU CỦA NHÓM CON
Thật đáng khám phá trải nghiệm phiên bản SPSS này, nó chứa nhiều và rất nhiều plugin, nó sẽ là khả năng lập trình rất lớn trong menu. Thay vì phải biết mọi Python thì bây giờ IBM đã viết những thứ này cho bạn. Bạn không cần quan tâm đến nguồn gốc của họ nữa mà việc cần làm đó là chọn Cài đặt Python trong quá trình bạn cài đặt phần mềm SPSS.
CỬA SỔ SOẠN THẢO CÚ PHÁP SPSS
Cửa sổ soạn thảo cú pháp sẽ là nơi bạn có thể gõ và chạy mã SPSS – gọi tắt là cú pháp SPSS. Nhưng bên cạnh việc gõ các lệnh vào thì chúng cũng có thể được Paste vào nó thông qua tùy chọn của menu. Và tất nhiên hầu hết mọi người có thể sử dụng cửa sổ cú pháp mà không cần phải hiểu làm quen với cú pháp SPSS này.
Tuy nhiên, không thể phủ định việc SPSS hỗ trợ một menu đẹp và cú pháp lại có thể lưu, có thể sửa, có thể chạy lại, cũng có thể chia sẻ dự án và người dùng. Cho nên SPSS mới khuyên bạn nên sử dụng cú pháp là vì nguyên nhân này.
BÁO CÁO SPSS
Nếu bạn là người dùng chung thủy với SPSS, bạn sẽ nhận thấy các mục đầu ra SPSS thông thường sẽ là biểu đồ và bảng. Chúng sẽ được sao chép vào các chương trình khác dễ dàng hơn.
Báo cáo SPSS này sẽ giúp các biểu đồ và bảng trong dự án của bạn dù ở trình xử lý văn bản nào cũng đều được sao chép ở định dạng văn bản phong phú, các phông chữ hay đường viền hay nhiều thứ khác sẽ vẫn giữ nguyên kiểu dáng.
BẢNG VÀ BIỂU ĐỒ SPSS
Bảng, biểu đồ cơ bản trong SPSS sẽ thực sự khiến bạn cảm thấy hài lòng khi triển khai các dự án của bạn. Nói như vậy có nghĩa là bảng và biểu đồ của bạn sẽ được tạo với tốc độ nhanh chóng, dễ dàng.
Chắc hẳn bạn có thể nhận ra rằng các biểu đồ trong SPSS thường có bố cục và xu hướng hạn chế, nhưng bạn đừng quá quan trọng hóa nó, bởi vì đã có hướng xử lý cho bạn. Đơn giản, hãy phát triển và áp dụng các mẫu biểu đồ SPSS. Chỉ cần nỗ lực nhiều hơn bạn có thể tạo ra nhiều thứ tuyệt vời hơn thế nữa.
KIỂU DÁNG ĐẦU RA
Nếu bạn đã trải nghiệm phiên bản SPSS 20, tuyệt nhiên bạn có thể thấy được khá nhiều tính năng hấp dẫn. Một trong những sự hấp dẫn mà chúng tôi nói đến đó là định dạng có điều kiện các bảng trụ của SPSS, nó sẽ đưa ra cho bạn các định dạng một cách có điều kiện và bạn sẽ thao tác trong các giới hạn điều kiện đó.
BÁO CÁO WEB
Bạn có đang lo lắng về vấn đề người nhận có một bản sao SPSS? Đừng lo về điều này. Phiên bản SPSS 20 hỗ trợ Báo cáo web mới – báo cáo web này được thiết kế lại hoàn toàn, sẽ không còn mang những dư vị cũ, cùng với đó là nó có nhiều tương tác hơn.
DỰ ĐOÁN SPATIO-TEMPORAL (STP)
Hướng dẫn Cài đặt và Active SPSS 20.0
Để phần mềm có thể hoạt động trơn tru trên PC, hãy làm theo các bước cụ thể sau nhé! Các bước này cũng đã có sẵn trong file “Hướng dẫn crack” mà các bạn tải về. Hãy chú ý đọc kỹ từng bước để tránh lỗi phát sinh không đáng có.
Bước 1: Download SPSS 20 về máy tính và giải nén tệp tin vừa tải ra bằng phần mềm Winrar hoặc 7-zip. (Pass lấy theo hướng dẫn file đính kèm để ủng hộ ad)
Bước 2: NGẮT KẾT NỐI INTERNET. Mở tệp tin vừa giải nén ra và chạy file SPSS 20.0 để bắt đầu cài đặt. Bạn sẽ cần chờ ít phút để trình cài đặt khởi động.
Bước 2 cài đặt SPSS 20.0
Bước 3: Khi trình cài đặt hiện lên, bạn bấm Next để tiếp tục. Nhớ tích vào ô đồng ý với các điều khoản như hai hình dưới trước khi Next nhé!
Cài SPSS 20 bước 3
Hướng dẫn cài đặt SPSS chi tiết
Bước 4: Phần Username và Organization bạn nhập tùy ý nhé.Sau đó cứ Next và Install rồi chờ cho phần mềm cài đặt là được.
Nhập Username và Org
Bước 5: Ở phần Destination Folder, bạn có thể cài đặt địa chỉ của tệp tin bằng cách bấm vào Change và chọn thư mục theo ý muốn. Còn nếu để mặc định thì folder SPSS 20 sẽ nằm ở địa chỉ như hình. Sau đó cứ Next và Install rồi chờ cho phần mềm cài đặt là được.
SPSS 20 Full Keygen
Bước 6: Sau khi cài xong, hãy khởi động phần mềm. Khi mục License Authorization Wizard hiện lên, bấm Next, chọn “License my product now“, bấm Next.
Bước 7: Nhập đoạn mã này vào: 285DD4CD2854F4E67605
Bước 8: Chọn “Desktop e-mail” và bấm “Enter License Codes“
Bước 9: Copy đoạn mã sau và dán vào ô trống. Lưu ý không xuống dòng.
4B6MINO86Z4LZV9AA7GHEC89P5TRNTOHAA3XKX5YW7GM2SWHCCTAFYBL3B3IKPMM7I9N3MSTBXOO8VPKXZHSEXGST8
Như vậy là chỉ với một vài bước đơn giản, bạn đã có thể tải SPSS 20 và sở hữu phần mềm này vĩnh viễn.
![]()
Bấm “Ctrl+D” Để lưu trữ trên Bookmark và xem lại, hoặc bấm vào biểu tượng ngôi sao cuối địa chỉ web.