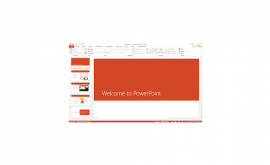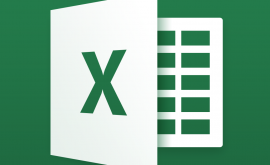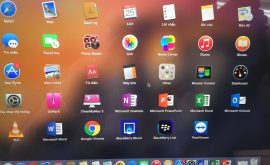Cách sử dụng chuột laptop dell
Touchpad (hay bàn rê chuột) trên Laptop là một trong những công cụ hữu ích nhất đối với người dùng. Phát minh này đã đóng một vai trò quan trọng trong thói quen sử dụng máy tính xách tay hàng ngày. Nhưng liệu bạn đã khai thác được hết tất cả các tính năng độc đáo và tiện dụng mà công cụ này đem lại hay chưa? Chúng ta hãy cùng nhau khám phá cách sử dụng touchpad hiệu quả nhất qua bài viết dưới đây của htbkcomputer nhé.
Học cách sử dụng TouchPad hiệu quả như một chuyên gia
Mục lục nội dung
Cách sử dụng chuột laptop dell
Touchpad là gì? Vì sao nó lại quan trọng đến vậy?
Trước đây chúng ta đã cùng nhau có một bài viết tìm hiểu về bộ phận touchpad trên laptop. Trong đó, tôi có đề cập đến khái niệm touchpad là một bàn rê cảm ứng đa điểm. Bộ phần này đóng vai trò như một thiết bị “chuột máy tính” giúp cho người dùng có thể điều hướng con trỏ chuột một cách dễ dàng và thuận tiện. Touchpad được gắn trực tiếp vào thiết bị laptop, nên nó sẽ giúp cho bạn tiết kiệm được rất nhiều không gian sử dụng máy tính.
Cách sử dụng touchpad mà bạn nên biết
Sẽ không quá khi nói rằng, việc biết cách sử dụng và thao tác với touchpad trên máy tính chính hiệu quả cũng chính là thể hiện bạn biết cách sử dụng laptop hiệu quả. Bởi vì chuột laptop được sinh ra để thao tác của người dùng được tối ưu hóa nhất, nên nó được nhà sản xuất tích hợp rất nhiều các thao tác và cử chỉ “hay ho”.
Truy cập cài đặt touchpad
Để có thể truy cập phần cài đặt của touchpad, trước hết bạn cần truy cập vào phần tùy chỉnh dành cho chuột máy tính.
Truy cập cài đặt TouchPad
Bấm Start, gõ từ khóa Mouse Settings tại ô tìm kiếm. Sau đó lựa chọn Change mouse settings
Lúc này một cửa sổ tùy chỉnh Mouse Properties sẽ hiện ra. Tại đây, bạn chọn vào thanh tab Device Settings, chọn Settings
Tắt bỏ hoặc vô hiệu hóa touchpad Laptop
Tại cửa sổ cài đặt, bạn có thể dễ dàng khóa chuột laptop hoặc mở lại. Lựa chọn Device Settings => Chọn Disable
Hầu hết thì các hãng sản xuất laptop đều cung cấp sẵn tính năng này thông qua các tổ hợp phím tắt. Nó được sử dụng như một phím chuyên biệt trên chuột cảm ứng của dòng Laptop HP hoặc tổ hợp phím Fn + F1 trên một số dòng Sony. Đối với cách sử dụng touchpad Asus thì bạn có thể dùng tổ hợp Fn + F9 để tắt chuột laptop.
Cách sử dụng chuột laptop dell
Khám phá cách sử dụng touchpad với các tính năng hiệu quả
Trong trường hợp thiết bị của bạn được hỗ trợ touchpad Synaptics, khi truy cập thiết lập touchpad bạn sẽ thấy xuất hiện một bảng tùy chỉnh như hình bên dưới
Touchpad Synaptics được hỗ trợ rất nhiều tính năng tùy chọn mà người sử dụng hầu như không dùng hoặc biết đến. Ví dụ như bạn có thể dễ dàng scroll theo chiều dọc hoặc chiều ngang bằng cách thiết lập các vùng cảm biến ở bên phải hoặc bên dưới khu vực touchpad. Hay như thao tác dùng 3 ngón tay để chuyển ảnh, dùng 4 ngón tay để đổi chương trình hay thao tác scroll liên tục.
Cách chỉnh touchpad trên Win 10
Windows 10 ra đời kèm theo rất nhiều các tính năng hữu ích đối với người dùng. Một trong số đó là việc nâng cấp các tính năng cử chỉ trên touchpad. Và nếu như bạn là một người thường xuyên sử dụng chuột cảm ứng trên laptop, dưới đây là một số thao tác mà bạn nên nắm được để có trải nghiệm tốt nhất.
Chọn mục bất kỳ: chạm vào touchpad
Cuộn màn hình Windows 10: dùng 2 ngón tay kéo lên hoặc xuống để cuộn màn hình
Trượt: sử dụng 2 ngón tay rồi trượt ngang hoặc trượt dọc tùy ý trên touchpad
Phóng to hoặc thu nhỏ: chụm 2 ngón tay lại để thu nhỏ hoặc mở ra để phóng to
Nhấn phải chuột: chạm vào touchpad bằng 2 ngón tay
Mở Task View: trượt đồng thời 3 ngón tay lên trên touchpad
Hiển thị màn hình Desktop: đặt 3 ngón tay trên touchpad và trượt xuống
Chuyển qua lại các cửa sổ đang mở: dùng 3 ngón tay trên touchpad và trượt sang trái hoặc phải
Di chuyển cửa sổ đang mở: nhấn đúp vào thanh tiêu đề rồi kéo để di chuyển cửa sổ.
Mở Cortana: chạm vào touchpad bằng 2 ngón tay để kích hoạt Cortana
Cùng với đó, khi chúng ta nhấn chọn vào Additional mouse options ở bên dưới sẽ xuất hiện thiết lập điều chỉnh nhiều thông số liên quan tới chuột. Trong giao diện Mouse Properties, chúng ta có thể điều chỉnh một số các thao tác liên quan đến chuột tùy theo từng người dùng.
Trên đây là cách chỉnh touchpad trên win 10 cũng như một số thao tác với chuột laptop đem lại hiệu quả cao trong công việc. Những thao tác này không phải là quá mới, thậm chí đã được các hãng sản xuất tích hợp riêng đối với thiết bị của mình. Có thể lấy ví dụ như cách sử dụng touchpad dell hay cách sử dụng touchpad asus… gần như tương tự như vậy.
Bên cạnh việc tìm hiểu về touchpad là gì cũng như những cử chỉ, thao tác đối với touchpad, HocvieniT.vn cũng nhận được khá nhiều câu hỏi từ học viên về một số vấn đề như chuột cảm ứng laptop không di chuyển lên xuống được, chuột cảm ứng laptop không click được hay chuột laptop bị đơ… Đây cũng là vấn đề mà rất nhiều người dùng gặp phải và nếu không phải là một người có kinh nghiệm, việc khắc phục là tương đối khó khăn. Chính vì thế trong những bài viết lần sau, HocvieniT.vn sẽ cùng các bạn tìm hiểu về những lỗi này cũng như đưa ra giải pháp khắc phục hiệu quả nhất.
Như vậy thông qua bài viết lần này, chúng ta đã hiểu hơn về cách sử dụng touchpad. Sử dụng touchpad thông minh, cũng chính là bạn đã biết cách sử dụng laptop hiệu quả. Hy vọng những chia sẻ từ Htbkcomputer sẽ là cuốn cẩm nang hữu ích và cần thiết cho công việc cũng như cuộc sống của bạn. Chúc bạn thành công!