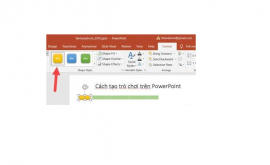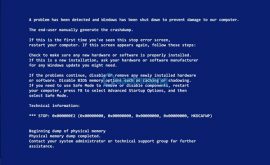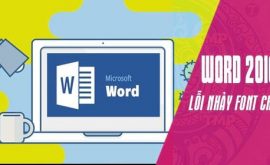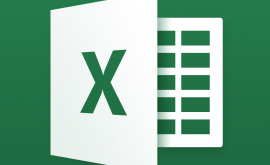Cách làm mất dòng trong excel
Mục lục nội dung
Cánh làm mất dòng trong execl
XÓA HÀNG TRỐNG THÔNG QUA CỘT CHÍNH:
- Chọn toàn bộ bảng dữ liệu (nhấn Ctrl + Home, hoặc Ctrl + Shift +End
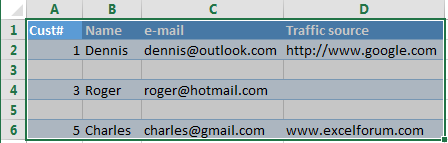
- Thêm AutoFilter vào bảng, di chuyển đến thẻ Data và nhấp nút Filter.
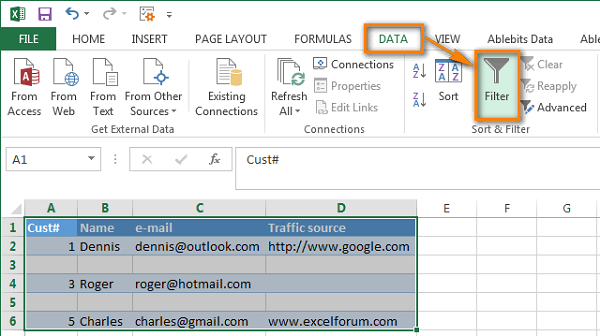
- Áp dụng nút lọc vào cột ‘Cust#’: nhấp vào mũi tên trong tiêu đề cột, bỏ chọn Select All, lăn thanh cuốn xuống cuối danh sách và đánh dấu chọn Blanks. Nhấn OK.

- Chọn tất cả các hàng được lọc: nhấn Ctrl + Home, nhấn phím mũi tên â để di chuyển đến hàng đầu tiên, sau đó nhấn Ctrl + Shift + End.
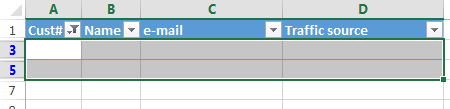
- Nhấp phải vào bất kỳ ô được chọn nào và chọn Delete row từ danh sách tùy chọn, hoặc chỉ nhấn Ctrl + –
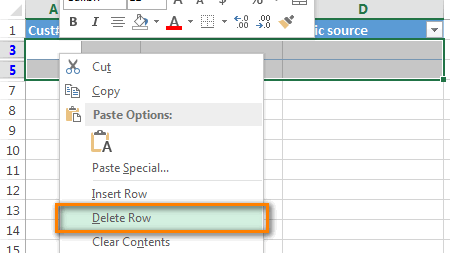
- Nhấn vào nút OK trong hộp thoại “Delete entire sheet row?”.
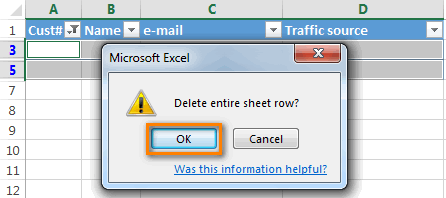
- Bỏ nút lọc: di chuyển đến thẻ Data và nhấn nút Clear.
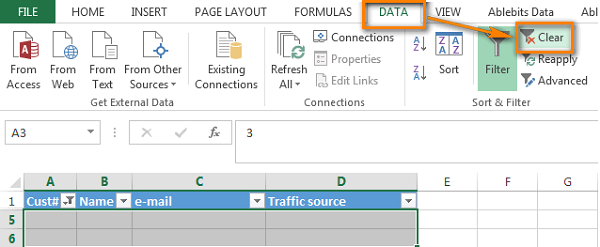
- Tất cả các hàng trống đều được loại bỏ nhưng dòng 3 (Roger) vẫn được giữ nguyên.
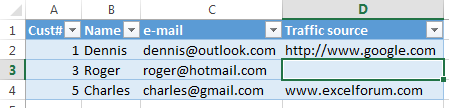
XÓA HÀNG TRỐNG KHI BẢNG DỮ LIỆU KHÔNG CÓ CỘT CHÍNH:
Phương pháp này được sử dụng khi bảng dữ liệu có nhiều ô trống rải rác ở nhiều cột khác nhau, nhưng bạn chỉ muốn xóa những hàng không có ô chứa dữ liệu.
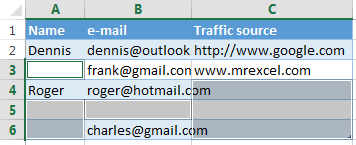
- Thêm cột ‘Blanks’ vào cuối bảng dữ liệu. Nhập công thức vào ô đầu tiên của cột: =COUNTBLANK(A2:C2).
Công thức này sẽ đếm số ô trống trong vùng dữ liệu cụ thể, A2 và C2 lần lượt là ô đầu và ô cuối của hàng hiện tại
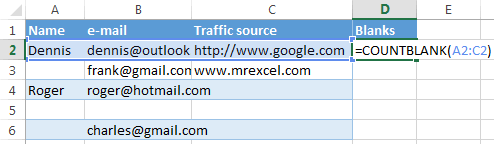
- Sao chép công thức sang toàn bộ cột. Mời các bạn xem thêm bài viết Cách nhập cùng một công thức vào tất cả các ô được chọn cùng lúc.

- Bây giờ chúng ta đã có cột chính. Tương tự như phần hướng dẫn trước, gắn nút lọc vào cột ‘Blanks’ để chỉ hiển thị những hàng chứa giá trị lớn nhấn (3). Số 3 nghĩa là tất cả ô tính trong cột hiện tại đã được xóa.
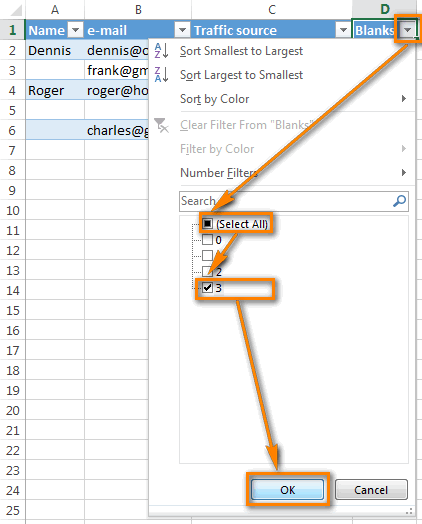
- Chọn tất cả các hàng đã lọc và xóa toàn bộ các hàng còn lại như đã hướng dẫn ở trên. Như vậy, hàng 5 bị xóa còn tất cả những hàng còn lại (chứa và không chứa ô trống) đều được giữ nguyên.
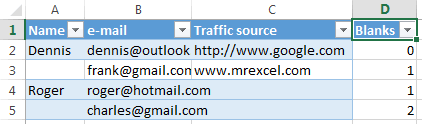
- Xóa cột phụ. Hoặc bạn có thể gắn nút lọc mới vào cột này để hiển thị những hàng chứa một hoặc nhiều hơn một ô trống.
Để thực hiện điều này, bỏ chọn “0” và nhấn OK.
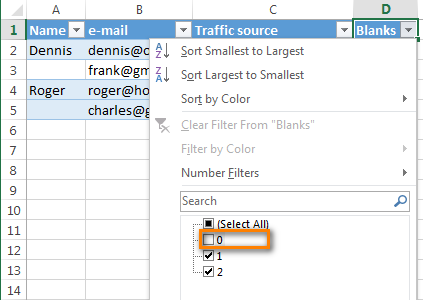
Bạn có gặp khó khăn trong việc sử dụng các hàm của Excel không? Muốn hiểu rõ về các hàm trong Excel, sử dụng tốt các công cụ của Excel, bạn có thể tham gia khóa học HTBK Computer Trong khóa học này bạn sẽ được học các kiến thức về cách viết các hàm từ cơ bản tới nâng cao, cách sử dụng các công cụ trong Excel, sử dụng PivotTable, vẽ biểu đồ… rất nhiều kiến thức hữu ích và cần thiết trong công việc hàng này.