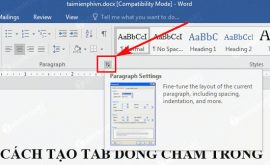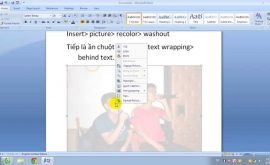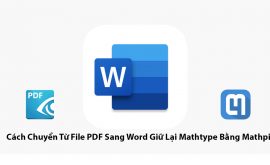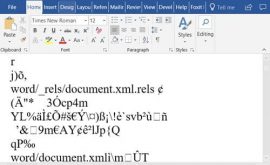Cách sửa máy tính không nhận chuột và bàn phím Nhanh nhất
Khi máy tính không nhận bàn phím, bạn có thể khắc phục lỗi này tại nhà mà không phải ra quán bằng cách sau đây. Sau khi bạn khắc phục xong, bạn sử dụng máy tính như bình thường. Với những chiếc laptop nhà sản xuất đã tích hợp bàn phím và chuột ngay trên thiết bị, thế nhưng với những người thường xuyên chơi game thì bàn phím và chuột rời sẽ là sự lựa chọn hoàn hảo hơn để họ trải nghiệm. Trong quá trình sử dụng hay mua mới bàn phím, chuột, đôi khi bạn sẽ gặp lỗi máy tính, laptop không nhận bàn phím, không nhận chuột. Việc xác định lỗi do bàn phím/chuột hay do máy tính thường khá dễ dàng. Nếu cắm bàn phím/chuột sang máy tính khác vẫn nhận và dùng bình thường thì vấn đề nằm trên máy tính/lapop của bạn. Đôi khi, chúng vẫn kết nối với máy tính vì bạn ấn nút CapsLk hay Num Lock vẫn thấy đèn sáng, nhưng các phím khác không hoạt động. Khi gặp phải lỗi này, bạn có thể tham khảo một số cách khắc phục dưới đây xem nhé.
Mục lục nội dung
CÁCH KHẮC PHỤC LỖI MÁY TÍNH KHÔNG NHẬN BÀN PHÍM, CHUỘT
1. Khởi Động Lại Máy Tính
Đây là phương pháp đơn giản và thông dụng nhất hiện nay, đó là.. khởi động lại máy tính. Việc này sẽ làm cho máy tính khởi động lại và tiến hành quét lại toàn bộ thiết bị bên trong của máy tính, khi đó rất có thể cổng USB sẽ hoạt động “ngon lành” trở lại và khắc phục được tình trạng máy tính không nhận chuột. Khi gặp phải lỗi này, bạn hãy rút những thiết bị ra và khởi động lại máy tính, đây là cách thông dụng nhất mà ai cũng có thể thực hiện khi gặp những lỗi cơ bản. Việc khởi động lại thiết bị sẽ giúp máy tính của bạn quét lại toàn bộ thiết bị bên trong của máy, khi đó biết đâu các cổng USB sẽ được thông suốt hoạt động “ngon lành” hơn và khắc phục được tình trạng không nhận chuột và bàn phím.
2. Do cổng USB trên máy tính tiếp xúc kém
Vì máy tính của bạn được sử dụng trong một thời gian dài, cùng với khí hậu nhiệt đới nên các cổng USB dễ bị bụi bẩn, hoen gỉ… dẫn tới việc tiếp xúc kém. Cách khắc phục đơn giản mà đem lại hiệu quả khá cao là vệ sinh lại cổng USB và thử cắm sang một cổng USB khác. Trong trường hợp này, vệ sinh lại các cổng USB sẽ giúp việc tiếp xúc tốt hơn.
3. Do cổng USB bị khóa
Có thể là do bạn vô tình khóa cổng USB hoặc ai đó mượn máy tính của bạn và đã thực hiện việc này. Trong trường hợp này thì ít gặp hơn nhưng không phải là không có. Cách khắc phục vấn đề này là bạn hãy kiểm tra xem máy tính có bị ai đó khóa cổng USB hay không thông qua cách khóa cổng USB được HTBk Computer hướng dẫn trước đây, rồi làm ngược lại với hướng dẫn để phục hồi lại nhé.
4. Do máy tính của bạn thiếu Diver
Nguyên nhân này cũng khá phổ biến bởi nhiều khi sau khi cài lại Win thì họ quên không cài đặt Drive cho bạn hoặc cũng có thể do bản Ghost bị tinh chỉnh lược bỏ đi khá nhiều. Để khắc phục lỗi này, cách đơn giản nhất là bạn có thể lên Google và tải một bản Driver bất kỳ về máy tính và tiến hành cài đặt lại các Driver còn thiếu. Các bạn có thể sử dụng phần mềm Driver Easy để quét và tải về Driver còn thiếu nhé. Hoặc bạn có thể sử dụng Driver Booster để cập nhập driver.
5. Do máy tính bị nhiễm virus
Virus thực sự là một thảm họa, nếu như bạn không có kinh nghiệm sử dụng máy tính thì rất dễ bị dính các loại virus độc hại, nó có thể phá hủy dữ liệu hoặc là làm hỏng hệ điều hành của bạn… Cách giải quyết bây giờ là bạn hãy cài phần mềm diệt virus sau đó quét virus và khởi động lại máy để kiểm tra xem có giải quết được vấn đề không. Tuy nhiên một số trường hợp máy tính bị virus quá nặng, các bạn nên cài lại Windows để khắc phục toàn bộ lỗi laptop không nhận bàn phím.
6. Do Hư Hỏng Phần Cứng
Nếu bộ bàn phím và chuột khi cắm lên máy tính bạn không nhận, nhưng với máy tính của người khác thì nó vẫn chạy “ngon lành” thì nguyên nhân cuối cùng có thể do cổng USB của bạn đã bị lỗi. Với lỗi này, bạn có thể mang máy tính đến trung tâm bảo hành hoặc những địa chỉ sửa máy tính uy tín để họ có thể khắc phục và thay thế mới cho bạn.
Hy vọng với một vài phương pháp trên sẽ giúp bạn tìm ra nguyên nhân và cách khắc phục lỗi laptop không nhận chuột hay các thiết bị ngoại vi khác thông qua cổng USB.
![]()
Bấm “Ctrl+D” Để lưu trữ trên Bookmark và xem lại, hoặc bấm vào biểu tượng ngôi sao cuối địa chỉ web.