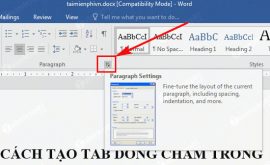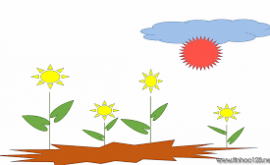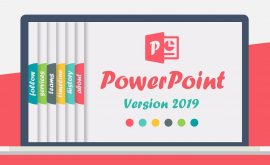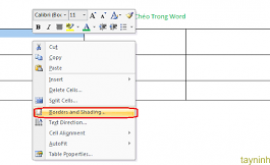Cách làm xuất hiện rồi biến mất trong powerpoint
Trong bài thuyết trình, ở slide cuối cùng bạn muốn trình chiếu 2 dòng: “Cảm ơn các bạn” và dòng “Chúc các bạn thành công” trên cùng một trang và dòng “Cảm ơn các bạn” sẽ xuất hiện trước, sau đó nó sẽ bị mất đi và thay thế bằng dòng “Chúc các bạn thành công”. Để thực hiện được thủ thuật trên, bài viết dưới đây từ Htbkcomputer sẽ hướng dẫn các bạn tạo hiệu ứng hiện và mất đi của một thành phần trong cùng một slide.
Cách làm xuất hiện rồi biến mất trong powerpoint
Bước 1: Bạn tạo hai dòng cần thực hiện trên cùng một slide
Vào Insert -> Text Box, sau đó nhập dòng chữ cần thực hiện và định dạng vị trí, kích cỡ, màu sắc cho phù hợp.
Bước 2: Tạo hiệu ứng xuất hiện cho từng thành phần trong slide
Ví dụ: Bạn muốn dòng “Cảm ơn các bạn” xuất hiện trước, thì bạn sẽ tạo hiệu ứng cho thành phần đó trước.
Nhấp chọn thành phần đầu tiên -> Animations -> lựa chọn một hiệu ứng bất kì trong nhóm Entrace để tạo hiệu ứng xuất hiện cho thành phần bạn chọn.
Lưu ý: Nếu bạn muốn cài đặt chế độ tự động chạy khi slide trình chiếu bạn chọn cài đặt start trong nhóm Timing
Bước 3: Tạo hiệu ứng mất đi cho từng thành phần trong slide
Ví dụ: Bạn muốn dòng “Cảm ơn các bạn” tự động bị mất đi trong một khoảng thời gian để thay thế bằng dòng chữ khác.
Nhấp chọn dòng chữ “Cảm ơn các bạn” -> Animations -> Add animation -> chọn một hiệu ứng bất kì trong nhóm Exit để tạo hiệu ứng mất đi của thành phần bạn chọn.
Lưu ý: Để cài đặt chế độ tự động mất đi sau khi đã xuất hiện, bạn chọn cài đặt After Previous trong Start/Timing
Tương tự với các dòng “Chúc các bạn thành công”.
Nhâp chọn Shift + F5 để kiểm tra lại.
Chúc các bạn thành công!