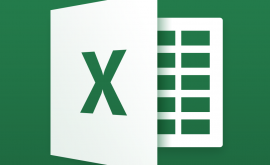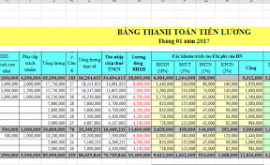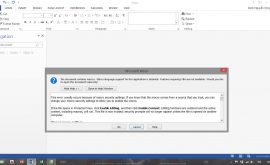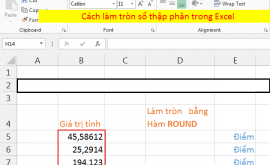Cách làm hình ảnh di chuyển trong powerpoint 2010
Bạn muốn tạo hiệu ứng cho ảnh của bạn khi chèn vào Powerpoint giúp cho file thuyết trình thêm sinh động, thú vị thu hút người nhìn hơn. htbkcompuer sẽ giúp bạn làm điều đó bài viết này sẽ là hướng dẫn cách làm hình ảnh di chuyển trong PowerPoint.
Mục lục nội dung
Cách làm hình ảnh di chuyển trong powerpoint 2010
1. Tạo hiệu ứng di chuyển hình ảnh PowerPoint.
Bước 1: Chèn ảnh bạn cần tạo hiệu ứng vào Slide bằng cách Insert -> Picture.
Bước 2: Chọn ảnh để chèn vào Slide -> Insert.
Bước 3: Chọn vào ảnh bạn muốn tạo hiệu ứng di chuyển -> Animation -> chọn hiệu ứng cho phù hợp với ảnh.
Cách làm hình ảnh di chuyển trong powerpoint
2. Áp dụng hiệu ứng hoạt hình đường di chuyển trong PowerPoint.
Bước 1: Insert > Pictures.
Bước 2: Bạn chọn file ảnh thứ nhất làm nền.
Bạn căn chỉnh kích thước cho bức ảnh bao trọn vẹn slide.
Bước 3: Bạn thêm file ảnh đối tượng chuyển động vào slide.
Bạn ấn giữ phím SHIFT rồi chỉnh kích thước đối tượng này cho phù hợp.
Bước 4: Bạn click chọn đối tượng chuyển động rồi vào tab Animation> Add Animations > More Motion Paths.
Bạn chọn loại chuyển động mà bạn muốn.
Bước 5: Bạn click chuột phải vào đường di chuyển -> Edit Points và bạn căn chỉnh đường đi theo ý mình.
Và sau khi chỉnh sửa xong đường chuyển động của đối tượng bạn click vào Preview để xem kết quả.
Cách làm theme powerpoint di chuyển
3. Hướng dẫn tạo hiệu ứng hiển thị ảnh PowerPoint.
Bước 1: Chèn ảnh bằng cách Insert -> picture.
Bước 2: Chọn Animations -> chọn kiểu hiệu ứng bạn muốnđể muốn xem hiệu ứng nhiều hơn bạn chọn vào hình tam giác chỉ xuống.
Bước 3: Trong giao diện này các hiệu ứng được phân thành từng nhóm khác nhau để lựa chọn. Phần More… cũng mở rộng các nhóm hiệu ứng khác.
Kết quả khi áp dụng hiệu ứng cho hình ảnh sẽ hiển thị số 1, nghĩa là bạn đang sử dụng 1 hiệu ứng động cho hình ảnh mà thôi. Nếu hiệu ứng này không phù hợp với slide thuyết trình thì chúng ta cũng có thể đổi sang kiểu hiệu ứng khác.
Bước 4: Một hình ảnh có thể chèn thêm nhiều kiểu hiệu ứng động khác nhau nếu muốn. Người dùng nhấn vào Add Animation tại tab Animations.
Bước 5: Cũng hiển thị giao diện để lựa chọn hiệu ứng động thứ 2 cho hình ảnh.
Kết quả trên hình hiển thị thêm số 2 biểu thị cho hiệu ứng thứ 2 cho hình ảnh.
Bước 6: Để thiết lập thời gian hiệu ứng hiển thị cho hình ảnh -> Animations -> Start
Tại đây sẽ có 3 tùy chọn cho việc thiết lập thời gian hiển thị cho hiệu ứng.
- On Click: Hình ảnh hiển thị ngay khi chúng ta click chuột và được đặt mặc định sử dụng.
- With Previous: Hiển thị hình ảnh cùng lúc với đối tượng liên kết trước đó.
- After Previous: Hình ảnh động hiển thị sau khi hình ảnh động cuối cùng kết thúc.
Ngoài ra phần Duration : thiết lập thời gian chạy hiệu ứng động. Phần Delay: thiết lập độ trễ hiển thị hình ảnh động.
Thật dễ dàng để thực hiện cách làm hình ảnh di chuyển trong PowerPoint 2010. Chúc các bạn có một bài thuyết trình thật đẹp nhờ bài hướng dẫn ở trên.từ htbkcomputer .