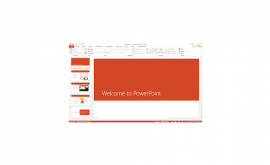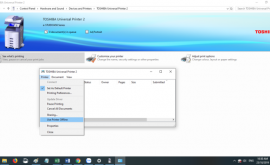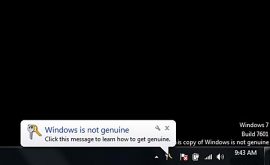Lỗi không đánh được chữ và cách sửa lỗi trong word 2010,2016
Nếu trong quá trình sử dụng trên Microsoft office 2010,2016 bạn gặp phải tình trạng lỗi không gõ được chữ thì đừng quá lo lắng. Hãy tham khảo các cách sau đây của htbkcomputer để khắc phục lỗi này nhé.
Lỗi không đánh được chữ trong word 2010,2016
Tình trạng Microsoft office 2010, 2016 lỗi không đánh được chữ, hay không thể chỉnh sửa được văn bản là lỗi khá đa dạng. Nguyên nhân chủ yếu do người dùng sử dụng dịch vụ không có bản quyền như Windows. Với lỗi không sửa nội dung văn bản không quá nặng, và có thể xử lý nhanh chóng khi thực hiện các cách sau. Những nguyên nhân cơ bản: Do người soạn thảo không muốn người khác chỉnh sửa nội dung của họ, Thanh công cụ chính của Word 2010 bị ẩn đi nên bạn không thể chỉnh sửa nội dung đó
Nguyên nhân hết hạn dùng thử miễn phí
Lỗi do hết hạn sử dụng bản Office miễn phí, ít người để ý đến trường hợp này và nó xảy ra trên các công cụ office 2010,2016 như : Excel, PowerPoint và Outlook. Khi hết hạn dùng thử miên phí việc không chỉnh sửa nội dụng văn bản là điều tất yếu. Để giải quyết lỗi này, người dùng không còn giải pháp nào khác là mua bản quyền Office để tiếp tục sử dụng
Do file nội dung để chế độ bảo vệ
Protected View là chế độ được trang bị để bảo vệ nội dung tài liệu khi bạn nhận được từ người khác về máy tính của bạn. Ở chế độ này hệ thống Office sẽ tự động bảo vệ thiết bị người dùng khỏi những mối nguy hại do mã độc hại. Bạn cần tắt Protected View để sử dụng nếu người gửi để file ở chế độ bảo vệ này.
Cách sữa lỗi không đánh được chữ trong word 2010,2016
Bước 1: Tắt chế độ khóa (Block):
Nhấn chuột phải vào file đó > Properties > Unblock > Apply > OK để xác nhận hoàn tất tác vụ.
Bước 2:
Mở file Word mới bất kỳ rồi nhấn vào mục File trên thanh công cụ.
Bước 3:
Chọn Open > Browse > và chọn file Word đang bị mã hóa không mở hay chỉnh sửa được nhưng chưa mở file vội.
Bước 4:
Tại phần All Files, bạn chọn kiểu Files khôi phục văn bản từ bất kỳ tệp nào. Khi đó hệ thống sẽ hỗ trợ mở file Word bị mã hóa, nếu không mở được thì kết quả sẽ thông báo luôn.
Bước 5:
Tại phần Open ở mực mở rộng bạn chọn Open and Repair để mở và sửa file Word bình thường.
Sử dụng tính năng Trust Center
Các tính năng trên thanh công cụ chính bị ấn đi khi file word bị khóa, và người dùng không thể thực hiện các thao tác chỉnh sửa nội dung văn bản được. Để mở khóa các bạn làm như sau
Bước 1: Mở file nội dung bị khoá, nhấn chọn File > Options.
Bước 2:
Mở file Word mới bất kỳ rồi nhấn vào mục File trên thanh công cụ.
Bước 3:
Chọn Open > Browse > và chọn file Word đang bị mã hóa không mở hay chỉnh sửa được nhưng chưa mở file vội.
Bước 4:
Tại phần All Files, bạn chọn kiểu Files khôi phục văn bản từ bất kỳ tệp nào. Khi đó hệ thống sẽ hỗ trợ mở file Word bị mã hóa, nếu không mở được thì kết quả sẽ thông báo luôn.
Bước 5:
Tại phần Open ở mực mở rộng bạn chọn Open and Repair để mở và sửa file Word bình thường.
Sử dụng tính năng Trust Center
Các tính năng trên thanh công cụ chính bị ấn đi khi file word bị khóa, và người dùng không thể thực hiện các thao tác chỉnh sửa nội dung văn bản được. Để mở khóa các bạn làm như sau.
Bước 1: Tắt chế độ khóa (Block):
Nhấn chuột phải vào file đó > Properties > Unblock > Apply > OK để xác nhận hoàn tất tác vụ.
Bước 2:
Mở file Word mới bất kỳ rồi nhấn vào mục File trên thanh công cụ.
Bước 3:
Chọn Open > Browse > và chọn file Word đang bị mã hóa không mở hay chỉnh sửa được nhưng chưa mở file vội.
Bước 4:
Tại phần All Files, bạn chọn kiểu Files khôi phục văn bản từ bất kỳ tệp nào. Khi đó hệ thống sẽ hỗ trợ mở file Word bị mã hóa, nếu không mở được thì kết quả sẽ thông báo luôn.
Bước 5:
Tại phần Open ở mực mở rộng bạn chọn Open and Repair để mở và sửa file Word bình thường.
Sử dụng tính năng Trust Center
Các tính năng trên thanh công cụ chính bị ấn đi khi file word bị khóa, và người dùng không thể thực hiện các thao tác chỉnh sửa nội dung văn bản được. Để mở khóa các bạn làm như sau
Bước 1: Mở file nội dung bị khoá, nhấn chọn File > Options.
Bước 2:
Mở file Word mới bất kỳ rồi nhấn vào mục File trên thanh công cụ.
Bước 3:
Chọn Open > Browse > và chọn file Word đang bị mã hóa không mở hay chỉnh sửa được nhưng chưa mở file vội.
Bước 4:
Tại phần All Files, bạn chọn kiểu Files khôi phục văn bản từ bất kỳ tệp nào. Khi đó hệ thống sẽ hỗ trợ mở file Word bị mã hóa, nếu không mở được thì kết quả sẽ thông báo luôn.
Bước 5:
Tại phần Open ở mực mở rộng bạn chọn Open and Repair để mở và sửa file Word bình thường.
Sử dụng tính năng Trust Center
Các tính năng trên thanh công cụ chính bị ấn đi khi file word bị khóa, và người dùng không thể thực hiện các thao tác chỉnh sửa nội dung văn bản được. Để mở khóa các bạn làm như sau
Bước 1: Mở file nội dung bị khoá, nhấn chọn File > Options.
Bước 2: Ở giao diện Word Options > Trust Center > Trust Center Settings.
Bước 3: Tại mục Protected View bỏ tích 3 dòng đầu > Nhấn OK.
Bước 4: Mở lại file nội dung bị khoá và lúc này bạn có thể chỉnh sửa nội dụng bình thường.
Như vậy trên đây là những nguyên nhân chính và cách khắc phục lỗi Microsoft office 2010,2016 không gõ được chữ hay chỉnh sửa nội dung vô cùng đơn giản. Hy vọng với những lỗi cơ bản hay gặp nhất trên đây của htbkcomputer có thể giúp ích cho bạn
Chúc bạn thành công!