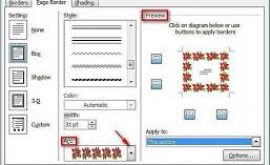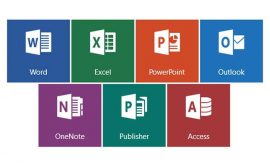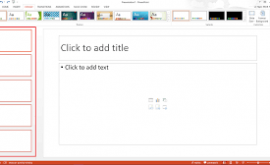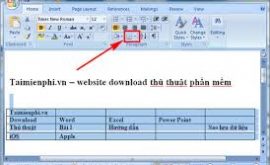Cách làm ảnh động di chuyển trong powerpoint
Bạn có nhiều tấm hình đẹp và muốn tạo ảnh GIF chuyển động bằng các tấm hình này? Với tính năng mới trên PowerPoint, Export/Save As Animated GIF, bạn có thể sáng tạo biến ý tưởng của mình thành hiện thực.Cùng htbkcomputer tìm hiểu qua bài viết sau đây .
Mục lục nội dung
Cách làm ảnh đông trong powerpoint
Nội dung trong bài
- Tạo ảnh GIF chuyển động bằng PPT
- Bước 1: Tạo nội dung
- Bước 2: Tạo ảnh GIF
- Các hướng dẫn khác:
- Yêu cầu kỹ thuật:
Cách làm ảnh đông trong powerpoint
Tạo ảnh GIF chuyển động bằng PPT
Bước 1: Tạo nội dung
Khởi chạy PowerPoint và chèn tập tin media của bạn
Ảnh GIF đầu tiên, tôi sẽ tạo một chữ ký với các chuyển động bằng hiệu ứng trên Powerpoint.

Ảnh GIF 2, tôi sẽ tạo một album ảnh để chia sẻ lên mạng xã hội của mình. Mỗi ảnh tôi để trên một slide.

Tip: Thay đổi kích thước của slide thông qua Slide Size menu: Từ Design Tab > Slide Size > Custom Slide Size.
Bước 2: Tạo ảnh GIF
Chọn lưu tập tin PPT vừa tạo bằng Create an Animated GIF menu.
Từ File > Export > Chọn: Create an Animated GIF.
Trong menu này, bạn có thể chỉnh sửa kích thước, chất lượng của ảnh GIF, chọn thời gian trên mỗi slide.

Tip: Nếu bạn không muốn điều chỉnh lựa chọn xuất file, bạn tạo ảnh GIF nhanh hơn bằngcách chọn Save As menu: Từ File > Save As từ danh mục Save-as-Type, lựa chọn“Animated GIF Format (*.gif)“.
Click Create GIF.
Và dưới đây là kết quả:


Cách làm hình ảnh di chuyển trong powerpoint
Các hướng dẫn khác:
Tính năng này hỗ trợ tất cả nội dung media trên Slideshow (Hình khối, văn bản, hình ảnh, SVGs, videos, Animated GIFs, 3D Models,…), PPT Animations và PPT Transitions.
Một cách hay để bạn xem trước ảnh chuyển động Animated GIF của mình trước khi xuất file là xem slide trong chế độ Slideshow Mode.
Yêu cầu kỹ thuật:
- Tính năng này hiện sẵn có cho tất cả người dùng nội bộ dùng các bản Insider cho Windows và Mac.
- Windows: Build 2001 (12410.20000)
- Mac: Build 16.33 (19121106)
- Người dùng đang sử dụng thuê bao Office 365.
- Tính năng này không có trên Office 2019 và 2016.
- Phiên bản Web sẽ sớm có.
Bạn tham khảo thêm các Mẹo sử dụng Windows 10 và Microsoft 365 dưới đây để tối ưu cho nhu cầu sử dụng của mình nhé , chúc bạn thành công .