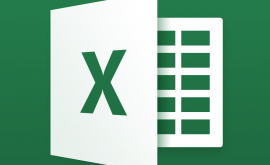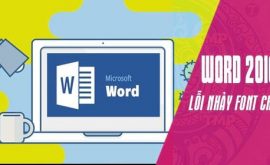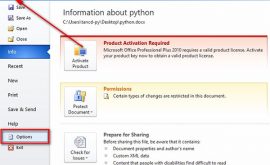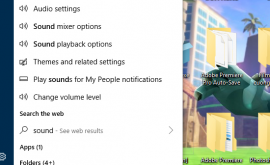Tạo link trong powerpoint
Tạo liên kết trong PowerPoint giúp cho bài thuyết trình của bạn gọn gàng và đẹp mắt hơn. Trong bài hướng dẫn dưới đây, htbkcomputer sẽ chia sẻ với bạn đọc cách tạo liên kết trong PowerPoint đơn giản và nhanh chóng.
Mục lục nội dung
Tạo link trong powerpoint
Mục lục nội dung
- 1. Tạo liên kết hình ảnh trên PowerPoint
- 2. Tạo liên kết Hyperlink trong PowerPoint
- 2.1. Tạo liên kết website trên Hyperlink trong PowerPoint
- 2.2. Tạo liên kết file trong PowerPoint
Cách tạo đường link trong powerpoint
1. Tạo liên kết hình ảnh trên PowerPoint
Bước 1: Trước tiên, chúng ta sẽ tạo hình khối với chữ để tạo một nút liên kết trong PowerPoint. Nếu bạn biết cách tạo hình khối với chữ rồi thì bạn có thể bỏ qua bước này. Để tạo hình khối, bạn vào menu Insert (1) => Shapes (2) => chọn hình khối mà bạn ưa thích (3).
Bước 2: Bạn di chuột và tạo hình khối trên màn hình làm việc PowerPoint. Tiếp theo, bạn click chuột phải vào hình khối vừa tạo và chọn Edit text và nhập nội dung của bạn vào đó.
Bước 3: Bạn cần chèn ảnh vào PowerPoint để tạo liên kết. Bạn chọn menu Insert (1) => Picture (2).
Tiếp theo bạn chọn ảnh cần chèn (1) => Insert (2) để chèn ảnh.
Bước 3: Sau khi có ảnh và nút liên kết thì chúng ta hãy tạo liên kết trong PowerPoint. Trước tiên bạn hãy click vào ảnh (1) => vào menu Animations (2) => Add animation (3) => chọn kiểu hiệu ứng khi ảnh hiện lên (4).
Bước 4: Bạn click vào ảnh (1) => Chọn Animations (2) => Trigger (3) => On Click of (4) => chọn tên hình khối mà bạn tạo (5) (trong bài viết mình sử dụng mẫu hình tên Bevel ở vị trí thứ 3 nên hình khối có tên là Bevel 3).
Bước 5: Vậy là xong, bạn test thử bằng cách bấm F5 để mở giao diện trình chiếu (SlideShow). Sau đó bạn hãy thử click vào nút liên kết mà bạn tạo.
Và cuối cùng hình ảnh hiển thị lên là thành công.
Cách tạo đường link trong powerpoint 2010
2. Tạo liên kết Hyperlink trong PowerPoint
2.1. Tạo liên kết website trên Hyperlink trong PowerPoint
Bước 1: Trước tiên thì bạn cần tạo nút liên kết như hình dưới. Cách tạo nút liên kết thì bạn xem lại hướng dẫn ở phần trên. Sau khi tạo nút liên kết thì bạn click chuột phải vào nút liên kết đó (1) và chọn Hyperlink… (2).
Bước 2: Bạn chọn Existing File or Web Page (1) => nhập địa chỉ web vào ô Address (2) => OK (3).
Lưu ý: Trong mục Address bạn cần thêm http:// hoặc https:// trước tên địa chỉ web thì liên kết mới có tác dụng. VD: nhập http://thuthuat123.com thay vì thuthuat123.com.
Bước 3: Bạn kiểm tra liên kết đã tạo bằng cách bấm F5 để mở tính năng trình chiếu. Sau đó bạn click vào nút liên kết đó.
Sau đó trình duyệt web tự động hiển thị và truy cập vào liên kết bạn tạo là thành công.
2.2. Tạo liên kết file trong PowerPoint
Bước 1: Bạn tạo nút liên kết trong PowerPoint và sau đó bạn click chuột phải vào nút liên kết => chọn Hyperlink…
Bước 2: Bạn chọn mục Existing File or Web Page (1) => chọn thư mục chứa file cần chèn (2) => chọn file cần chèn (3) => OK (4).
File chèn trong PowerPoint có thể là file ảnh, video hoặc file Microsoft Office.
Với hướng dẫn tạo liên kết trong PowerPoint, chúng ta có thể làm cho bài thuyết trình độc đáo và gọn gàng hơn trước. Chúc các bạn thành công!