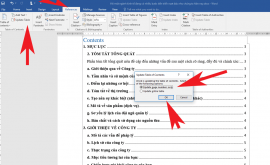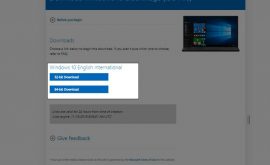Cách tạo dòng tiêu đề trong excel
Cách làm hiện dòng tiêu đề trong Excel
Tạo tiêu đề trong bảng
-
 1Chọn dữ liệu muốn tạo bảng. Khi chuyển đổi dữ liệu thành bảng, bạn có thể sử dụng bảng để thao tác dữ liệu. Một trong những chức năng của bảng là đặt tiêu đề cho cột. Lưu ý, tiêu đề này không giống cột tiêu đề của bảng tính hay tiêu đề được in.
1Chọn dữ liệu muốn tạo bảng. Khi chuyển đổi dữ liệu thành bảng, bạn có thể sử dụng bảng để thao tác dữ liệu. Một trong những chức năng của bảng là đặt tiêu đề cho cột. Lưu ý, tiêu đề này không giống cột tiêu đề của bảng tính hay tiêu đề được in. -
 2Nhấp chuột vào tab Insert (Chèn) và nhấp tiếp vào nút “Table” (Bảng). Xác nhận lựa chọn của bạn là chính xác.
2Nhấp chuột vào tab Insert (Chèn) và nhấp tiếp vào nút “Table” (Bảng). Xác nhận lựa chọn của bạn là chính xác. -
 3Tích vào hộp thoại “My table has headers” (Bảng có tiêu đề) và nhấp chuột vào “OK”. Chương trình sẽ tạo bảng từ dữ liệu được chọn. Dòng đầu tiên được chọn sẽ tự động được chuyển vào cột tiêu đề.
3Tích vào hộp thoại “My table has headers” (Bảng có tiêu đề) và nhấp chuột vào “OK”. Chương trình sẽ tạo bảng từ dữ liệu được chọn. Dòng đầu tiên được chọn sẽ tự động được chuyển vào cột tiêu đề.- Nếu bạn không chọn “My table has headers”, dòng tiêu đề sẽ sử dụng tên mặc định. Bạn có thể chỉnh sửa tên bằng cách nhấp chọn ô.
-
 4Kích hoạt hoặc vô hiệu hóa tiêu đề. Nhấp chuột vào tab Design (Thiết kế) và chọn hoặc bỏ chọn hộp thoại “Header Row” (Dòng tiêu đề) để bật hoặc tắt tiêu đề.
4Kích hoạt hoặc vô hiệu hóa tiêu đề. Nhấp chuột vào tab Design (Thiết kế) và chọn hoặc bỏ chọn hộp thoại “Header Row” (Dòng tiêu đề) để bật hoặc tắt tiêu đề.