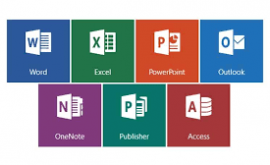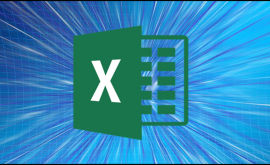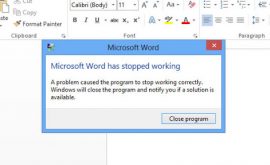Cách làm bảng tên trong word
Bảng tên chức danh để bàn thường không thể thiếu trong các cuộc họp, hội nghị… Tuy nhiên trong một số trường hợp nếu chưa chuẩn bị trước được thì bạn cũng có thể dễ dàng làm được các bảng tên này bằng giấy xếp.
Mục lục nội dung
Tạo bảng tên bằng word :
Định dạng khổ giấy
- Công việc đầu tiên bạn cần phải làm là định dạng khổ giấy cho bảng tên bằng cách truy cập vào trình đơn File và chọn Page Setup.
- Chúng ta sẽ định dạng khổ giấy cho Menu là A4 (21×29,7cm), khoảng cách của các lề là 0cm.
Khi bạn định khoảng cách lề quá nhỏ sẽ xuất hiện hộp thoại cảnh báo cho biết lề đã vượt ra khỏi khu vực in của máy in. Bạn hãy nhấn Ignore để bỏ qua cảnh báo này và tiếp tục với các thiết lập của mình.
Phân chia trang giấy
- Do bảng tên sẽ được gấp 4 nên ta sẽ phân chia trang giấy thành 4 phần bằng công cụ tạo lưới (Grid). Hãy truy cập vào công cụ Draw trên thanh công cụ Drawing và chọn Grid.
- Trong cửa sổ Drawing Grid, bạn hãy thiết lập các thông số như trong hình. Sau khi thiết lập xong nhấn Ok để đồng ý.
Thông số 7.425cm là 1/4 chiều dài của trang giấy A4. Nếu bạn sử dụng khổ giấy khác thì hãy thay đổi thông số này.
- Bây giờ trang giấy của bạn đã được phân chia thành 4 phần bằng nhau. Các đường nét phân chia này chỉ là các đường lưới giúp bạn dễ nhìn mà thôi, chúng sẽ không được in ra giấy.
Tạo nội dung cho bảng tên bằng WordArt
- Tiếp theo chúng ta sẽ tạo nội dung cho bảng tên với công cụ WordArt bằng cách nhấn vào nút công cụ chèn WordArt trên trình đơn Drawing.
Sau khi tạo xong hình WordArt bạn hãy nhấn chuột vào nó, sẽ xuất hiện một thanh công cụ WordArt, bạn hãy nhấn vào nút công cụ Text Wrapping và chọn Through để có thể dễ dàng di chuyển nó sau này.
- Bạn hãy kéo to và di chuyển hình hình WordArt tới vị trí giữa của ô thứ 3 như trong hình bên dưới. Như vậy là bạn đã có được bảng tên một mặt.
Làm bảng tên 2 mặt
- Nếu muốn làm bảng tên có 2 mặt thì bạn hãy sao chép hình WordArt này ra thêm một cái nữa và di chuyển nó vào ô thứ 2 như trong hình bên dưới.
Bạn có thể sao chép bằng cách sử dụng lệnh Copy/Paste hoặc nhấn phím Ctrl + nhấp chuột vào hình WordArt rồi kéo đến vị trí khác.
- Tiếp theo bạn hãy xoay hình Wordart này bằng cách chọn nó và truy cập vào công cụ Draw -> Rotate or Flip -> Rotate Right 900
- Tiếp tục thục hiện thêm một lần Rotate Right 900 nữa để xoay ngược hình WordArt.
Bạn có thể dễ dàng thực hiện bằng cách nhấn chuột vào nút tròn màu vàng và di chuyển nó để xoay hình WordArt.
Thay đổi màu cho hình WodrArt
- Nếu muốn thay đổi màu cho hình WordArt thì bạn hãy chọn nó và truy cập vào công cụ Format WordArt và thay đổi màu trong mục Fill Color.
Chúc các bạn thành công.