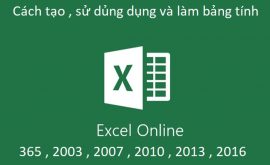Cách kiểm tra lỗi chính tả trong word 2016
Trong bài viết này mình sẽ hướng dẫn các bạn cách kiểm tra chính tả và ngữ pháp trong Word 2016 với các nội dung như: Chạy trình kiểm tra chính tả và ngữ pháp, cách bỏ qua lỗi, tự động sửa lỗi chính tả và ngữ pháp, cách ẩn lỗi chính tả và ngữ pháp trong văn bản.
Việc kiểm tra chính tả và ngữ pháp trong một văn bản Word là ất quan trọng. Nó thể hiện sự chuyên nghiệp và chỉnh chu cho tài liệu của bạn. Hiểu được điều này, Microsoft Word đã trang bị công cụ Checking Spelling and Grammar giúp kiểm tra chính tả, ngữ pháp một cách nhanh chóng. Nếu bạn chưa biết cách sử dụng tính năng này sao cho hiệu quả thì hãy theo dõi bài viết dưới đây của htbkcomputer .
Cách kiểm tra lỗi chính tả trong word 2016
Chạy trình kiểm tra chính tả và ngữ pháp trong Word 2016
Khi làm việc với Word, bạn không thể tránh khỏi những sai sót về chính tả. Cách tốt nhất để hạn chế những lỗi này đó bạn hãy khởi chạy trình kiểm tra chính tả và ngữ pháp (Spelling and Grammar check).
Cách chạy trình kiểm tra chính tả và ngữ pháp trong Word 2016 được thực hiện theo các bước sau:
Bước 1: Bạn di chuyển chuột đến tab Review trên thanh Ribbon rồi nhấn chọn vào mục Spelling & Grammar như hình bên dưới.
Bước 2: Lúc này, cửa sổSpelling & Grammar sẽ hiện raở bên phải. Thường thì Microsoft Word sẽ đưa ra rất nhiều gợi ý với mỗi lỗi trong tài liệu của bạn. Tùy vào mong muốn của mình mà bạn có thể chọn một trong các gợi ý đó hoặc và nhấp vào Change (Thay đổi) để tiến hành sửa lỗi.
Bước 3: Tiếp đến, Word sẽ chuyển qua từng lỗi cho đến khi bạn đã xem xét tất cả các lỗi đó. Sau khi lỗi cuối cùng được xem xét thì một hộp thoại sẽ xuất hiện để xác nhận rằng việc kiểm tra chính tả và ngữ pháp đã hoàn tất. Lúc này bạn hãy nhấn chọn OK.
Cách sửa lỗi chính tả trong word 2016
II. Bỏ qua lỗi
Việc kiểm tra chính tả và ngữ pháp trong Word không phải lúc nào cũng đúng. Riêng với ngữ pháp, có nhiều lỗi Word sẽ không nhận thấy nên sẽ không thông báo cho người dùng hoặc thông báo lỗi sai. Nếu Word thông báo lỗi sai, bạn có thể chọn không thay đổi.
1. Đối với các lỗi spelling (đánh vần)
Các tùy chọn trong lỗi spelling đó là:
- Ignore (Bỏ qua): Tùy chọn này sẽ bỏ qua từ mà không thay đổi từ gốc.
- Ignore All (Bỏ qua tất cả): Tùy chọn này sẽ bỏ qua từ mà không thay đổi từ gốc, và nó cũng sẽ bỏ qua tất cả các trường hợp khác trong tài liệu của bạn.
- Add (Thêm): Tùy chọn này sẽ thêm từ vào từ điển để nó sẽ không bao giờ xuất hiện lỗi tương tự vào các lần sau. Bạn hãy chắc chắn rằng từ đó được viết đúng chính tả trước khi bấm chọn tùy chọn này.
2. Đối với các lỗi grammar (ngữ pháp)
Tùy chọn được sử dụng trong lỗi này đó là Ignore. Khi bạn bấm chọn tùy chọn này nghĩa là sẽ bỏ qua từ hoặc cụm từ mà không thay đổi từ gốc.
Phần mềm kiểm tra lỗi chính tả trong word 2016
Tự động kiểm tra chính tả và ngữ pháp
Theo mặc định, Word sẽ tự động kiểm tra tài liệu của bạn để tìm lỗi chính tả và ngữ pháp, vì vậy bạn không cần phải chạy một kiểm tra riêng. Những lỗi này thường được chỉ ra bởi các đường lượn sóng có màu đỏ hoặc màu xanh nằm dưới chân các từ như hình.
- Dòng màu đỏ chỉ một từ sai chính tả.
- Dòng màu xanh biểu thị một lỗi ngữ pháp, bao gồm các từ bị sử dụng sai.
1. Cách sửa lỗi chính tả
Để sửa lỗi chính tả trong Word 2016, bạn làm theo 2 bước đơn giản sau
Bước 1: Nhấp chuột phải vào từ được gạch chân, sau đó chọn từ được in đậm trong các gợi ý từ danh sách đề xuất như hình bên dưới đây.
Bước 2: Lúc này, từ được sửa sẽ xuất hiện trong tài liệu của bạn.
2. Cách sửa lỗi ngữ pháp
Cách sửa lỗi ngữ pháp trong Word được tiến hành như sau:
Bước 1: Đầu tiên bạn hãy nhấp chuột phải vào từ hoặc cụm từ được gạch chân, sau đó chọn từ hoặc cụm từ đúng chính tả từ danh sách gợi ý.
Bước 2: Sau khi chọn xong thì từ hoặc cụm từ đúng chính tả đó sẽ xuất hiện trong tài liệu.
3. Thay đổi cài đặt kiểm tra chính tả và ngữ pháp tự động
Để thay đổi cài đặt kiểm tra chính tả và ngữ pháp tự động, bạn hãy thực hiện theo các bước sau:
Bước 1: Bấm vào tab File để truy cập dạng xem Backstage, sau đó bấm Options (Tùy chọn).
Bước 2: Lúc này, một hộp thoại mới sẽ xuất hiện. Ban hãy chọn Proofing nằm ở phía bên trái của hộp thoại. Từ đây, bạn có một vài tùy chọn để lựa chọn. Chẳng hạn như nếu bạn không muốn Word đánh dấu lỗi chính tả, lỗi ngữ pháp hoặc các từ thường bị nhầm lẫn một cách tự động thì bạn chỉ cần bỏ chọn tích ở những tùy chọn mong muốn.
Cách ẩn lỗi chính tả và ngữ pháp trong văn bản
Trong trường hợp gấp, bạn cần chia sẻ tài liệu cho một ai đó nhưng chưa kịp sửa lỗi chính tả và bạn không muốn người đó nhìn thấy các dòng màu đỏ và màu xanh rối mắt và mất sự chuyên nghiệp. Vậy thì hãy ẩn các lỗi chính tả và ngữ pháp đó đi để nó không còn xuất hiện trên bất kỳ máy tính nào khác.
Cách ẩn lỗi chính tả và ngữ pháp trong văn bản được thực hiện như sau:
Bước 1: Bấm vào tab File để chuyển đến dạng xem Backstage, sau đó bấm Options.
Bước 2: Một hộp thoại sẽ xuất hiện. Chọn Proofing, sau đó chọn hộp bên cạnh Hide spelling errors in this document only (Chỉ ẩn các lỗi chính tả trong tài liệu này) và Hide grammar errors in this document only (Chỉ ẩn các lỗi ngữ pháp trong tài liệu này), sau đó bấm OK .
Bước 3: Các dòng trong tài liệu sẽ được ẩn.
Trên đây htbkcomputer vừa giới thiệu cho các bạn những cách kiểm tra chính tả và ngữ pháp trong Word 2016. Hy vọng qua bài viết này bạn sẽ không còn lo lắng về việc mắc lỗi chính tả và ngữ pháp trong tài liệu của mình. Chúc bạn thành công!