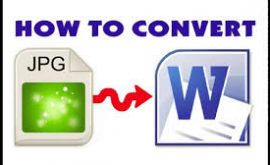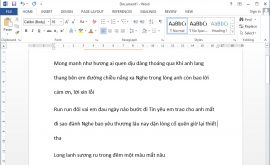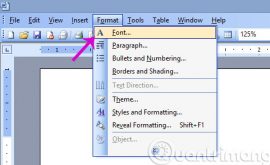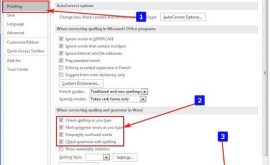Cách làm chạy chữ trong powerpoint 2010
Khi tạo slide trình chiếu trên PowerPoint việc sử dụng thêm các hiệu ứng slide là điều cần thiết. Những hiệu ứng chuyển động PowerPoint sẽ tạo được tính nghệ thuật, sự chuyên nghiệp hơn khi trình chiếu. Và với những công cụ cho sẵn, người dùng có thể sáng tạo rất nhiều kiểu hiệu ứng, như hiệu ứng handwritting trên PowerPoint. Hiệu ứng handwritting trên PowerPoint là với việc chữ viết di chuyển theo hình ảnh bàn tay cầm bút. Dòng chữ sẽ dần dần hiển thị dưới đường nét của chiếc bút mà bạn đã thiết lập. Như vậy mở đầu slide trình chiếu sẽ độc đáo hơn, thú vị hơn với người xem. Bài viết dưới đây từ htbkcomputer sẽ hướng dẫn bạn đọc cách tạo hiệu ứng handwritting trên PowerPoint.
- Cách chèn chữ vào hình ảnh trong PowerPoint
- Hướng dẫn định dạng phông chữ, thay đổi độ giãn và tạo chữ nghệ thuật trong Word
- Những chiêu độc, lạ cho người dùng PowerPoint
Cách làm chạy chữ trong powerpoint 2010
Bước 1:
Bạn mở slide trên PowerPoint rồi làm trắng slide. Tiếp đến nhấn vào mục Insert rồi chọn tiếp vào mục Shapes, chọn hình chữ nhật rồi vẽ lên trên giao diện slide.
Bước 2:
Nhấn chuột phải vào khung hình chữ nhật rồi chọn Edit text rồi nhập nội dung chữ viết vào trong khung hình.
Bạn tiến hành lựa chọn font chữ, định dạng cỡ chữ cho nội dung trên slide.
Bước 3:
Tiếp tục nhấn vào mục Insert rồi nhấn vào phần Pictures để lựa chọn hình ảnh bàn tay cầm bút đã tải về máy tính. Chúng ta nên lựa chọn ảnh cầm bút không có bóng mờ, nên chọn ảnh nền màu trắng.
Thay đổi kích thước hình ảnh sao cho phù hợp với slide, không nên để ảnh cầm bút quá to và xoay hướng chiều bút theo chiều viết từ trái sang phải. Di chuyển đầu nét bút tiến gần với chữ cái bắt đầu để tạo hiệu ứng chữ viết
Bước 4:
Hình ảnh cầm bút sẽ còn hình nền nên click vào hình ảnh, chọn vào tab Format rồi chọn phần Color. Nhấn tiếp vào phần Set Transparent Color để bỏ nền màu trắng của ảnh cầm bút. Khi đó biểu tượng trỏ chuột sẽ được thay đổi kiểu dáng để click vào hình ảnh và bỏ nền.
Kết quả ảnh sẽ được bỏ nền trắng. Như vậy người dùng sẽ dễ dàng hơn để điều chỉnh vị trí của chiếc bút sao cho phù hợp.
Bước 5:
Sau đó người dùng sẽ thiết lập hiệu ứng di chuyển hình bàn tay theo chiều dài của chữ, tạo kiểu nét viết cho chữ. Nhấn tab Animations, click vào hình ảnh rồi nhấn vào Add Animation. Tại phần hiệu ứng Motion Path click chọn vào Custom Path để tùy chỉnh hiệu ứng.
Sau đó biểu tượng trỏ chuột sẽ chuyển sang hình chữ tập. Tại đây người dùng sẽ vẽ đường chữ viết liền nhau theo hình dáng của từng chữ. Bạn chỉ cần vẽ tương đối để nét bút di chuyển theo thôi nhé. Khi hết chiều dài của chữ thì nhả chuột và click đúp chuột.
Kết quả đường vẽ chữ sẽ hiển thị như dưới đây.
Trong trường hợp chúng ta muốn kéo dài hiệu ứng bàn tay quá nét bút hoặc chỉnh sửa ngắn lại thì click vào đường chữ viết và kéo giãn hoặc co vào. Có thể nhấn vào nút Preview để chạy thử hiệu ứng.
Bước 6:
Do hiệu ứng cầm bút đang chuyển động rất nhanh, nên bạn cần click vào Animation Pane bên trên.
Khi đó ở ngoài cùng giao diện bên phải hiển thị khung chỉnh hiệu ứng, click vào hiệu ứng đầu tiên và chọn Timing để chỉnh thời gian.
Tại giao diện hộp thoại tên của hiệu ứng Custom Path, bạn nhấn chọn thời gian tại Duration để chạy hiệu ứng cầm bút. Về cơ bản chúng ta sẽ chọn khoảng 5 giây là được. Phần Delay có thể để tạm là 1. Cũng nhấn lại vào Preview để xem kết quả như nào
Bước 7:
Như vậy đã xong hiệu ứng cho ảnh cầm bút. Tiếp đến người dùng sẽ tùy chỉnh lại hình chữ nhật xanh bên dưới. Click chuột vào hình chữ nhật trên slide, rồi chọn nền trắng chữ đen tại phần Shape Styles như hình.
Nếu muốn thêm các kiểu khác thì nhấn vào biểu tượng tam giác ngược và chọn kiểu hiệu ứng khác.
Nhấn tiếp vào Shape Outline và chọn No Outline để bỏ đường viền của khung chữ bên dưới slide đi.
Người dùng nên tiến hành đổi màu sắc cho chữ.
Bước 8:
Tiếp tục nhấn vào Shapes và chọn hình chữ nhật để che nội dung chữ đang có trên slide. Chúng ta sẽ tạo hiệu ứng kiểu khi bàn tay di chuyển đến đâu thì hình chữ nhật biến mất và nội dung chữ sẽ hiện ra.
Nên kéo hình chữ nhật đầu tiên tràn ra ngoài slide như hình dưới đây. Ngoài ra có thể tạo thêm 1 hình chữ nhật trang trí bên dưới như hình.
Bước 9:
Tiếp tục tạo hiệu ứng cho hình chữ nhật kiểu biến mất từ bên trái sang bên phải. Cũng nhấn vào Add Animation, tại Exit chọn tiếp vào hiệu ứng Fly Out. Hiệu ứng này sẽ làm hình chữ nhật biến mất từ trên xuống dưới.
Click tiếp chuột vào hiệu ứng Effect Options và chọn To Right. Như vậy hình chữ nhật sẽ biến mất từ trái sang phải để kết hợp hiện nội dung chữ
Bước 10:
Tiếp đến người dùng sẽ điều chỉnh thời gian hiệu ứng cho hình chữ nhật này. Cũng nhấn vào Animation Pane và chọn Timing….
Tại đây lựa chọn thời gian là 5 giây như hình bên dưới.
Bước 11:
Sau đó người dùng cũng tiến hành bỏ nền hình chữ nhật và bỏ đường viền cho hình chữ nhật như dưới đây.
Bước 12:
Để hiệu ứng hình chữ nhật có thể chạy cùng lúc với hiệu ứng hình bàn tay cầm bút, nhấn vào biểu tượng hình chữ nhật và chọn Start With Previous tại giao diện Animation Pane bên phải. Như vậy 2 hiệu ứng sẽ chạy cùng với nhau.
Tiếp đến người dùng cũng có thể điều chỉnh tốc độ thực hiện trong phần Delay là 0.5 giây.
Bước 13:
Hiện tại hình bàn tay đang ở dưới hình chữ nhật. Click chuột vào hình bàn tay chọn tab Format, chọn tiếp vào Bring Forward và chọn Bring to Front.
Kết quả hình bàn tay sẽ hiện lên trước hình chữ nhật.
Như vậy bạn đã hoàn thành xong các bước tùy chỉnh hiệu ứng cho các đối tượng trên slide. Bạn nên xem lại slide để chỉnh sửa thời gian chạy hiệu ứng, tốc độ chạy hiệu ứng hay vị trí nét vẽ sao cho phù hợp. Hiệu ứng chữ viết handwritting trên PowerPoint sẽ hiển thị như hình dưới đây.
Vậy là bạn đã thực hiện xong kiểu hiệu ứng chữ viết handwritting trên PowerPoint. Trong quá trình thêm hiệu ứng, chỉnh sửa hiệu ứng bạn cần lưu ý để hiệu ứng bàn tay cầm bút chạy cùng lúc với hiệu ứng hình chữ nhật. Như vậy khi bút viết thì hình chữ nhật cũng sẽ chạy từ trái sang phải, nội dung chữ sẽ hiển thị ngay sau đó