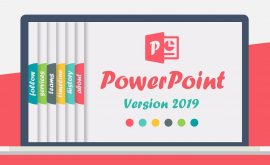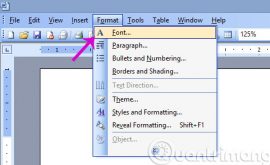Cách chèn 2 hiệu ứng vào powerpoint 2010
Các hiệu ứng trong PowerPoint chèn cho các đối tượng từ hình ảnh, chữ viết luôn là yếu tố cần thiết và quan trọng khi trình bày slide, tăng thêm sự chuyên nghiệp và tính nghệ thuật cho slide. Một đối tượng trong slide có thể chèn kết hợp 2 hiệu ứng khác nhau để tạo sự nổi bật hơn cho đối tượng. Chẳng hạn có thể kết hợp hiệu ứng xuất hiện và hiệu ứng hiển thị chữ trong slide. Và khi kết hợp thì bạn cũng cần chú ý tới thời điểm hiển thị từng hiệu ứng. Bài viết dưới đây htbkcomputer sẽ hướng dẫn bạn đọc cách kết hợp nhiều hiệu ứng trong một đối tượng trên PowerPoint.
Cách chèn 2 hiệu ứng vào powerpoint 2010
Bước 1:
Trước hết chúng ta click vào đối tượng muốn chèn nhiều hiệu ứng. Sau đó nhấn vào Animations trên thanh công cụ.
Bước 2:
Hiển thị bảng hiệu ứng để người dùng lựa chọn. Tại nhóm Entrance bạn sẽ chọn hiệu ứng khi đối tượng xuất hiện, Emphasis là hiệu ứng tăng sự chú ý cho đối tượng, Exit là hiệu ứng để đối tượng biến mất.
Trước hết người dùng chọn hiệu ứng trong nhóm Entrance.
Bước 3:
Khi đã chọn xong hiệu ứng đầu tiên, bạn nhấn tiếp vào mục Add Animation. Lúc này cũng hiển thị danh sách các hiệu ứng khác để bạn nhấn chọn sử dụng. Có thể chọn thêm 2 hiệu ứng khác nếu muốn.
Bước 4:
Tiếp đến người dùng click vào Animation Pane. Khi đó hiển thị phần Timing để bạn điều chỉnh thời gian sử dụng các hiệu ứng cho đối tượng.
- Start: Thời điểm bắt đầu của hiệu ứng, gồm On Click (bắt đầu khi click chuột), With Previous (bắt đầu cùng lúc với hiệu ứng kế trước), After Previous (bắt đầu ngay sau khi kết thúc hiệu ứng kế trước).
- Duration: Thời gian hiển thị một hiệu ứng.
- Delay: Độ trễ từ thời điểm Start cho đến khi bắt đầu hiệu ứng.
Bên dưới khung Animation Pane là danh sách các hiệu ứng đã sử dụng. Chúng ta có thể điều chỉnh thứ tự xuất hiện hiệu ứng bằng cách dùng chuột di lên và di xuống. Mỗi một hiệu ứng đều có thể chỉnh thời gian hiển thị khác nhau.
Chúc các bạn thực hiện thành công!