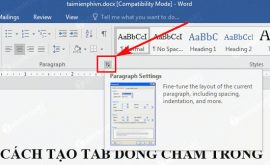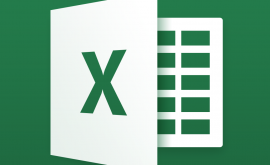Hiệu ứng hoa nở trong powerpoint
Khi bạn thiết kế những trang slide, việc chèn những hình ảnh minh họa, các clip hoặc thêm hiệu ứng cho slide để làm tăng sự tương tác và thu hút người xem là điều nên làm. Tuy nhiên, bạn có thể thêm các hiệu ứng chuyển động, chuyển tiếp cho slide hoặc sử dụng hiệu ứng pháo hoa trong PowerPoint.
Trong bài viết này htbkcomputer sẽ hướng dẫn bạn cách tạo những hiệu ứng pháo hoa đẹp trên những trang slide. Các bạn cùng tham khảo nhé!
Mục lục nội dung
Hiệu ứng hoa nở trong powerpoint
Khi bạn cho trình chiếu những trang slide, hiệu ứng pháo hoa hoạt động theo nguyên tắc chạy trên nền của slide và ẩn dưới những dòng chữ cũng như hình ảnh trong bài. Các bước thực hiện tạo hiệu ứng pháo hoa trong powerpoint 2016 như sau:
Tạo hiệu ứng pháo hoa giúp bài thuyết trình của bạn trong chuyên nghiệp hơn
– Bước 1: Bạn cần mở trang slide và chọn Format, click chuột vào khung hình chữ trong danh sách. Tiếp theo, bạn kéo thả hình để chèn vào toàn bộ slide.
– Bước 2: Bạn vẫn chọn Format và lựa chọn những họa tiết cho slide như hình ngôi sao, hình trái tim, hình tam giác…tùy vào cách trang trí của bạn. Tuy nhiên, khi bạn lựa chọn họa tiết cần chỉnh sửa lại kích thước sao cho phù hợp.
– Bước 3: Sau khi bạn đã vẽ xong các họa tiết đó, bạn phải nhấp chuột vào các họa tiết rồi chọn Outline và chọn viền màu cho họa tiết.
– Bước 4: Bạn vẫn cần hoàn thành nội dung vào slide trong mục Text Box. Điều chỉnh cỡ chữ, font chữ, màu chữ cho nội dung. Lưu ý khi dùng hiệu ứng pháo hoa trong PowerPoint, bạn nên chọn font và kiểu chữ đậm để khi pháo hoa chạy qua người xem không cảm thấy nội dung bị mờ.
– Bước 5: Bạn cần phải tạo những lỗ nhỏ cho nội dung trên slide. Bạn chọn chuột vào toàn slide tạo hiệu ứng, nhấn giữ phím Shift và click chuột vào từng chi tiết có trên slide.
Chọn Format ->Merge Shapes -> Combine để các chi tiết trên slide được đục lỗ và hiện các phần trắng ra.
– Bước 6: Sau giai đoạn chuẩn bị, đến bước bạn cần chèn video pháo hoa vào Slide. Video pháo hoa bạn cần chuẩn bị sẵn bằng cách tải từ các trang trình duyệt hoặc YouTube.
Bạn chọn Insert và vào Video on My PC, tìm tới vị trí lưu video pháo hoa trên máy tính rồi chèn vào trang chiếu. Khi video được chèn thành công, nếu video đó nằm ở dưới nội dung thì bạn chọn phải video rồi click vào Bring to Front để đưa video lên trên nội dung. Bạn cần chỉnh sửa độ rộng video để nó phủ toàn bộ trang slide.
– Bước 7: Bạn nhấn chọn Playback rồi tích chọn vào Loop until Stopped để chạy lại video trong trường hợp video của bạn bị lỗi. Bạn có thể cài đặt tự động phát video trên slide bằng việc chọn Start -> Automatically. Còn phần âm thanh cho video có thể để ở Mute hoặc Low.
– Bước 8: Bạn chạy thử video trên PowerPoint. Bạn tiếp tục nhấn chuột phải vào slide và chọn Send to Back để đưa video ẩn dưới nội dung.
– Bước 9: Tiếp tục thay đổi màu nền cho slide nếu bạn thấy màu không phù hợp trong Shape Fill.
Hiệu ứng hoa nở trong powerpoint
Tạo hiệu ứng hoa nở trong slide
Ngoài hiệu ứng pháo hoa trong PowerPoint, bạn có thể tạo thêm các loại ứng khác như hiệu ứng bóng nổ. Đây là một hiệu ứng khá đơn giản, các bước thực hiện dễ dàng hơn pháo hoa vì nó sự kết hợp của 2 hình tròn giống nhau. Nếu bạn đã nắm chắc các bước hướng dẫn chi tiết trong hiệu ứng pháo hoa thì hiệu ứng bóng nổ không quá khó như bạn nghĩ.

Các bạn chỉ cần thay các đường thẳng bằng hình trong, hình chữ nhật thành khung hình tròn còn các thông số và bước làm y hệt hiệu ứng pháo hoa.
Hiệu ứng hoa nở trong powerpoint
Bạn có thể tạo cho chữ rơi xuống từng từ một cho hết dòng của slide. Bằng cách vô cùng đơn giản như sau:
– Bước 1: Bạn phải chèn một textbox sau đó nhập nội dung của câu cần tạo hiệu ứng chữ rơi vào.
– Bước 2: Bạn cần click chuột phải vào viền của khung chữ vừa nhập và chọn Custom Animation -> chọn Add Effect -> Entrance -> Chọn dòng chữ More Effect và tìm hiệu ứng Bounce.
– Bước 3: Bạn nháy chuột vào tên hiệu ứng vừa chọn và đồng thời click chọn Effect option.
– Bước 4: Cửa sổ giao diện xuất hiện, chọn mục Effect và kích chuột xuống Animate text. Có một số lựa chọn cho bạn chọn như sau:
+ All at once: Cả dòng chữ sẽ cùng rơi xuống một lúc.
+ By Word: Từng từ trong dòng rơi xuống một cách lần lượt từ trái qua phải.
+ By letter: Từng chữ trong dòng rơi xuống tương tự như ở trên.
Ngoài ra, trong ô Delay between letter bạn có thể điều chỉnh được tốc độ chữ rơi nhanh hay chậm.

Hiệu ứng chữ rơi được dùng khá nhiều trong các bài thuyết trình
Cách rơi chữ trên PowerPoint 2016, bạn vẫn có thể áp dụng trên các phiên bản 2007, 2010, 2013.
Ngoài hiệu ứng pháo hoa hay bóng nổ, bạn có thể tạo ra nhiều loại hiệu ứng khác nữa như tuyết rơi, lá rơi, bong bóng… tùy vào nhu cầu sử dụng. htbkcomputer tin rằng, với những hướng dẫn chi tiết về hiệu ứng pháo hoa trong PowerPoint nêu trên, bạn nào cũng có thể áp dụng được và tạo ra một bài thuyết trình xuất sắc.