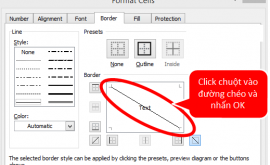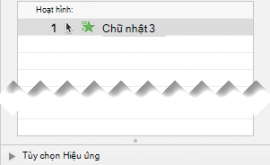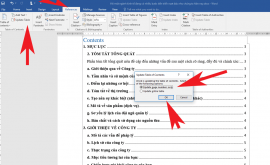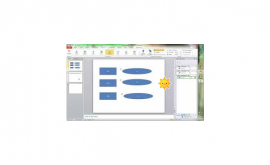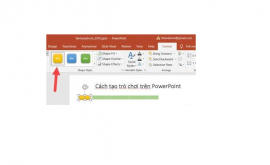Cách làm hình ảnh ẩn dưới chữ trong powerpoint
Thao tác chèn hình ảnh vào nội dung Word, Excel hay PowerPoint vô cùng cơ bản và đơn giản. Bạn chỉ cần nhấn vào tab Insert rồi chọn Picture để lựa chọn ảnh cần chèn vào nội dung. Và theo mặc định, khi chèn ảnh vào trong PowerPoint, hình ảnh sẽ nằm đè lên nội dung chữ viết đã nhập hoặc những hình ảnh đã nhập trước đó. Tuy nhiên, chúng ta hoàn toàn có thể thay đổi vị trí của hình ảnh với nội dung Text để chữ nằm đè lên ảnh hoặc chỉ 1 dòng chữ nằm đè lên hình ảnh mà thôi. Bài viết dưới đây từ htbkcomputer chúng tôi sẽ hướng dẫn bạn đọc cách thay đổi vị trí hình ảnh, nằm đè lên chữ trong PowerPoint.
- Cách chèn chữ vào hình ảnh trong PowerPoint
- Hình nền PowerPoint đẹp cho slide thuyết trình ấn tượng
- Cách thêm viền vào trang chiếu PowerPoint
Cách làm hình ảnh di chuyển trong powerpoint
Bước 1:
Trước hết bạn click chuột vào tab Insert rồi chọn tiếp mục Picture để chèn hình ảnh vào trong PowerPoint.
Bước 2:
Nhấn chọn hình ảnh muốn chèn vào nội dung rồi nhấn Insert. Ảnh sẽ được chèn vào nội dung PowerPoint như hình dưới đây. Toàn bộ nội dung chữ viết sẽ đều nằm dưới hình ảnh.
Bước 3:
Để thay đổi vị trí của hình ảnh, bạn click chuột phải vào ảnh rồi chọn tiếp Send to Back. Trong đó sẽ có 2 tùy chọn khác nhau là Send to Back và Send Backward
Để chuyển vị trí hình ảnh dưới chữ, chúng ta sẽ nhấn chọn Send to Back. Chữ sẽ được chèn lên hình ảnh như hình dưới đây. Đây cũng là 1 cách để viết ảnh lên chữ, trong trường hợp bạn đã viết nội dung trên PowerPoint rồi.
Sau khi đã đổi vị trí hình ảnh ở dưới chữ, chúng ta vẫn có thể tùy chỉnh định dạng chữ, như màu sắc, font chữ, cơ chữ,… Bôi đen dòng chữ và click chuột phải rồi lựa chọn nội dung muốn chỉnh sửa trong hộp thoại tùy chỉnh.
Một thủ thuật điều chỉnh hình ảnh chèn trên PowerPoint vô cùng đơn giản, nhưng giúp bạn có thể thay đổi vị trí của hình ảnh với nội dung chữ viết trong slide. Chữ viết sau khi được chèn lên hình ảnh có thể thay đổi định dạng tùy ý người
Chúc các bạn thực hiện thành công!