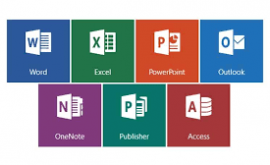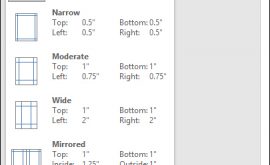Làm excel trên google
Mục lục nội dung
LÀM EXCEl TRÊN GOOGLE SHEET
Goolge Sheet là công cụ bảng tính tương tự như phần mềm excel, nhưng lại có thể sử dụng online ngay trên trình duyệt web. Chính vì là một phần mềm online nên Goole Sheet có những chức năng mà những phần mềm khác không có. Bài viết hôm nay sẽ hướng dẫn bạn cách sử dụng google sheet một cách đơn giản và dễ dàng, hãy cùng theo dõi.
TẠO TRANG VÀ ĐIỀN THÔNG TIN
Để có thể bắt đầu sử dụng Google Sheet thì bạn cần có phần mềm web và tài khoản của google (cái này khá đơn giản nên mình cũng sẽ không nói trong bài viết) là có thể sử dụng được.
Đầu tiên là cách để tạo một trang trắng.
Có 2 cách để tạo một trang tính mới:
- Bấm vào nút ‘Mới’ trong phần Google Driver và chọn phần Google Sheet
- Vào phần ‘Tệp’ ở bên góc trái màn hình và chọn mới > Google Trang tính

Với các bước này thì bạn sẽ tạo được ra một trang trắng tinh dễ dàng cho bạn sử dụng và việc tiếp theo chỉ là nhập dự liệu của bạn vào thôi.

Cách nhập dữ liệu
Khi bạn mở một trang bảng tính mới bạn sẽ thấy dữ liệu bạn bắt đầu điền sẽ ở ô được chọn sẵn thường là ô 1-A ngay đầu bên trái màn hình, bạn không cần phải nhấn click đúp chuột để chọn ô nên sẽ không cần quá nhiều thao tác bắng chuột.
Bạn có thể chọn bất kì ô nào bạn muốn để điền thông tin, khi bạn đã điền xong thì bạn ấn nút ‘Enter’ để lưu các thông tin bạn đã điền và chuyển đến ô tiếp theo. Bạn có thể dùng nút ‘Tab’ để chuyển sang ổ bên phải cùng dòng hay sử dụng các phím mũ tên để di chuyển sang các ô bạn muốn. Ngoài ra bạn có thể sử dụng chuột để chọn ngay vào ô bạn muốn chỉ định để điền thông tin.
Nếu như bạn không muốn ngồi gõ từng dữ liệu thì bạn có thể sử dụng cách ‘sao chép và dán’, và sao chép các thông tin bạn tìm thấy ở một trang web nào đó rồi dán vào các ô bạn muốn ở trong trang bạn đang làm.
Để có thể sao chép dữ liệu, bạn bôi đen dòng hoặc đoạn mà bạn muốn rồi sử dụng tổ hợp phím ‘ctrl+C’ để sao chép. Sau đó bạn chọn vị trí các ô bạn muốn điền thông tin, tiếp tục bôi đen các ô muốn điền thông tin rồi sử dụng tổ hợp phím ‘ctrl+V’, để có thể dán thông tin mà đã sao chép từ trước vào các ô đã chọn.
Google Sheet còn có chức năng nhập thông tin có sẵn từ trong cái files cũ của bạn hoặc từ trong máy tính vào ngay trong trang bạn đang làm việc, rất đơn giản bạn chỉ cần vào ‘Tệp’> Nhập vào> ‘tệp tin’ được chọn từ ‘drive của tôi’ hoặc ‘Tải lên’ từ máy tính của bạn.

ĐỔI TÊN VÀ TẢI TẬP TIN
Để có thể đổi tên tập tin của bạn cách đơn giản chính là vào phần ‘Tệp’> ‘Đổi tên’, nhập tên mà bạn muốn đặt cho tập tin rồi ấn ‘Enter’ để hoàn thành thao tác.

Nếu muốn tải tập tin xuống máy tính của bạn để dễ dàng xem trên máy tính dưới các định dạng khác, chúng ta có cách như sau:
- Chọn ‘Tệp’> ‘Tải xuống dưới dạng’
- Chọn định dạng mà bạn muốn tải xuống rồi Google Sheet sẽ tự động tải xuống tập tin có đuôi dưới định dạng mà bạn đã chọn.

SỬ DỤNG CÁC CÔNG THỨC ĐỂ TÍNH TOÁN
Google Sheet, giống như hầu hết các phần mềm thống kê khác, có một loạt các công thức tích hợp để hoàn thành một số tác vụ thao tác thống kê và dữ liệu. Nếu như bạn đã từng sử dụng các công thức trong excel thì bạn an tâm rằng Google Sheet y hệt như thế, bạn không phải lo vấn đề phải ngồi tìm hiểu lại cách sử dụng vì điều đó rất tốn thời gian.
Trong bài hướng dẫn này, sẽ chỉ nói chủ yếu về 5 công thức cơ bản hay được dùng nhất trong thống kê sẵn có trong biểu tượng ∑ góc bên phải của thanh công cụ.
Các công thức có bản của Google Sheet bao gồm:
- SUM: là công thức tính tổng đơn vị của các ô trong phạm vi mà bạn đã chọn
- AVERAGE: là công thức tìm mức trung bình của các cột mà bạn chọn ( Ví dụ: 1,2,3,4,5= mức trung bình là 3)
- Count: là công thức để tính giá trị của các ô trong phạm vi mà bạn chọn (ví dụ: 1,x,3,4,5= có 4 ô là có giá trị)
- Max: là công thức tìm giá trị cao nhất của các ô trong phạm vi mà bạn đã chọn ( ví dụ: 1,2,3,4,5= 5 là giá trị cao nhất)
- Min: là công thức tìm giá trị nhỏ nhất của các ô trong phạm vi mà bạn đã chọn ( ví dụ: 1,2,3,4,5= 1 là giá trị nhỏ nhất)
Cách sử dụng công thức SUM
Công thức SUM là công thức tự động giúp bạn tính tổng giá trị của các ô mà bạn chọn. chính vì vậy công thức này rất hữu dụng giúp cho bạn đỡ phải tự tính toán các giá trị mà chỉ việc sử dụng công thức và để công cụ tự làm việc tính toán một cách nhanh chóng và dễ dàng.
Có 3 cách để sử dụng công thức SUM
- Bôi đen những ô trong phạm vi mà bạn muốn tính tổng giá gị rồi ấn vào biểu tượng ∑ trên thanh công cụ rồi chọn SUM
- Chọn công thức SUM trong biểu tượng ∑ trên thanh công cụ, sau đó chọn phạm vi ô mà bạn muốn sử dụng thao tác
- Tự gõ các công thức và phạm vi ô mà bạn muốn sử dụng thao tác (khi gõ đừng quên dấu =) .
Sau khi bạn đã chọn một trong ba cách phía trên thì ấn nút ‘Enter’ để kết thúc thao tác.
Cách sử dụng công thức AVERAGE
Công thức AVERAGE là công thức trả về trung bình (trung bình cộng) của các đối số.
Cách sử dụng công thức AVERAGE khá đơn giản, bạn chỉ cần bôi đen các giá trị ở các ô trong phạm vi mà bạn muốn, rồi bấm vào biểu tượng ∑ và giá trị hiện ra bên phải các ô bạn đã chọn chính là giá trị mà công thức đã tính ra.
Cách sử dụng công thức COUNT
Công thức COUNT là công thức dùng để đếm số lượng ô có chứa các số, đồng thời đếm các số có trong danh sách tham đối.
Cách sử dụng công thức count cũng rất đơn giản, bạn chọn ô mà bạn muốn hiện giá trị tính, tiếp theo chọn công thức Count trong biêt tượng ∑, cuối cùng dùng chuột chọn phạm vi mà bạn muốn tính, giá trị tính được sẽ xuất hiện trong ô mà bạn đã chọn ban đầu.
Cách sử dụng hai công thức Min và Max giống hệt như các sử dụng công thức COUNT, vì thế các bạn chỉ cần làm giống như các bước của công thức COUNT là được.
CHIA SẺ, BẢO VỆ VÀ DI CHUYỂN DỮ LIỆU
Điều khiến Google Sheet trở nên tuyệt vời chính là khả năng ‘’đồng bộ hóa’’. Bạn có thể dễ dàng cài đặt và chia sẻ dữ liệu của bạn cho bạn bè, đồng nghiệp, hay là cho toàn bộ mọi người trong công ty, tùy vào ý muốn của bạn.
Để làm được điều đó, bạn chỉ cần:
- Chọn ‘Tệp’> ‘Chia sẻ’ hoặc bạn chỉ cần bấm vào nút chia sẻ màu xanh ngay bên góc phải màn hình.
- Chọn ‘Nâng cao’ rồi gõ email người mà bạn muốn chia sẻ
- Cài đặt tùy chọn bảo mật và kết thúc thao tác.
Trên đây là những nội dung cơ bản để bắt đầu làm việc với Google Sheet thay thế cho Excel. Nếu có thắc mắc hay đóng góp gì cho Phong Vũ, bạn hãy để lại comment bên dưới nhé!