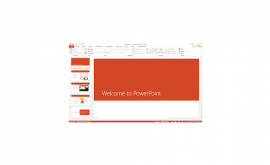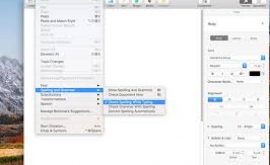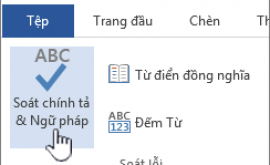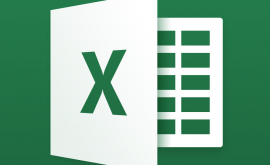Tạo đường viền bao quanh văn bản trong word 2010,2013,2016
Tạo đường viền bao quanh Word là một cách trang trí cho văn bản cũng như khiến cho văn bản của bạn trở nên chuyên nghiệp hơn. Với hướng dẫn sau đây htbkcomputer sẽ giới thiệu đến độc giả 1 thủ thuật cơ bản trong Word, cách tạo đường viền bao quanh Word 2016,2013, 2010, 2007, 2003.
cách tạo viền trong word
Bước 1: Để tiến hành tạo đường viền bao quanh Word 2016, 2013 chúng ta nhấn vào phần Design trên thanh menu rồi lựa chọn Page Borders, chính là phần sẽ giúp chúng ta tạo đường viền bao quanh Word một cách dễ dàng và đây cũng là cách duy nhất để tạo đường viền bao quanh Word. Lưu ý với phiên bản Word 2010, 2007 thì việc tạo đường viền bao quanh Word có khác một chút ở bước đầu tiên khi chúng ta phải nhấn vào phân Page Layout và lựa chọn Page Borders thay vì Design như các phiên bản trên để tạo đường viền bao quanh Word.
Và cuối cùng phiên bản Word 2003 thì việc tạo đường viền bao quanh Word cũng có một chút khác biệt ở bước đầu tiên khi chúng ta phải nhấn vào phần Format > chọn Borders and Shading để tiến hành tạo đường viền bao quanh Word 2003.
Bước 2: Toàn bộ các phiên bản chỉ khác nhau một chút ở phần mở đầu mà thôi còn các thao tác sau trong tạo đường viền bao quanh Word thì hoàn toàn giống nhau. Đầu tiên là hãy tạo đường viền cho khung trong Word 2016, 2013, 2010, 2007, 2003 bằng cách chọn phần Borders với những thông tin bạn cần phải biết sau đây:
– Settings: Phần lựa chọn kiểu hiện thị của đường viền với dạng Box (hộp), Shadow (dạng bóng), 3-D (dạng 3D), Custom (tự chọn).
– Sytle: Lựa chọn kiểu hiển thị của viền như nét 1, 2, 3 hay nét liền nét đứt tùy theo ý người tạo đường viền bao quanh Word 2016, 2013, 2010, 2007, 2003.
– Color: Lựa chọn màu sắc cho đường viền khi tiến hành tạo đường viền bao quanh Word.
– Width: Lựa chọn độ dày, mỏng của đường viền khi tạo.
– Preview: Phần xem lại và ngoài ra chúng ta có thể sử dụng để hiển thị đường viền mà chúng tôi sẽ nói ở phần dưới.
– Apply to: Phần này cho phép bạn tạo đường viền bao quanh Word cho văn bản đang hiện này hay toàn bộ file Word.
Bước 3: Và kết quả sau một lúc mày mò với phần Borders sẽ được như hình dưới đây.
Bước 4: Còn để tạo đường viền bao quanh Word 2016, 2013, 2010, 2007, 2003 chúng ta phải vào phần Page Border là chính xác nhất với các thông số tương tự. Tuy nhiên có một thông số là Art cho phép người dùng tạo đường viền bao quanh Word với các hình thụ đa dạng.
Ngoài ra ở đây nếu bạn muốn áp dụng cho mọi văn bản trong file thì chọn Apply to Whole document. Kết quả của chúng ta sau khi tạo đường viền bao quanh Word 2016, 2013, 2010, 2007, 2003 sẽ được như hình dưới đây.
Bước 5: Còn nếu bạn chỉ muốn tạo đường viền bao quanh Word áp dụng cho trang đang hiện hành thì chọn Apply to This section – First page only. Sau đó bạn có thể thấy sự so sánh khi một bên có viền và một bên không hề có viền bao quanh ngoài.
Bước 6: Phần cuối cùng trong bài viết tạo đường viền bao quanh Word mà chúng tôi muốn nói đến là phần Shading khi cho phép người tạo kiểu màu nền cho chữ trong đoạn hoặc toàn bộ văn bản Word với các phần như sau:
– Fill: Chọn màu nền cho đoạn văn bản hoặc toàn bộ văn bản.
– Style: Chọn kiểu hiển thị màu nền cho văn bản theo dạng Patterns.
– Color: Chọn màu nền cho văn bản theo dạng Patterns.
– Apply to Text: Áp dụng cho toàn bộ chữ trong phần bạn lựa chọn.
Còn Apply to Paragraph áp dụng cho toàn bộ chữ trong văn bản Word.
Kết quả bạn sẽ được như dưới đây.
Trên đây là toàn bộ thông tin cũng như cách sử dụng cơ bản về cách tạo đường viền bao quanh Word 2016, 2013, 2010, 2007, 2003. htbkcomputer hy vọng qua bài viết trên sẽ giúp bạn đọc hình dung được cách sử dụng và tạo đường viền bao quanh Word. Đây là một trong những cách cơ bản nhất trong quá trình sử dụng Word và tạo văn bản Word. Trường hợp bạn sử dụng Word 2013, bạn tham khảo cách tạo đường viền trong Word 2013 ở đây