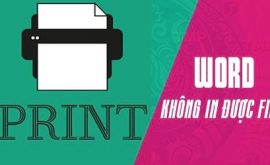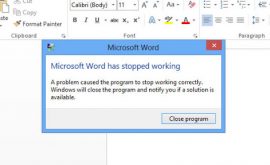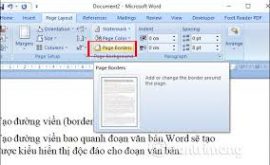Phần mềm khôi phục dữ liệu MiniTool Power Data Recovery tốt nhất 2019
Nếu bạn có sao lưu các dữ liệu quan trọng này thì việc khôi phục dữ liệu bị xóa chỉ là một công việc đơn giản. Nhưng nếu bạn không có sao lưu thì sao? Trong trường hợp đó thì MiniTool Power Data Recovery là giải pháp mà bạn nên thử qua. Xóa một tập tin nào đó trong Windows khá dễ dàng, bạn chỉ việc chọn nó, nhấn phải chuột và chọn lệnh Delete hoặc nhấn phím Delete trên bàn phím. Tiếp theo đó là “thanh lí” Recycle Bin nữa là xong. Tuy nhiên, trong quá trình “dọn dẹp”, rất có thể bạn sẽ vô tình xóa mất một hoặc một số các tập tin quan trọng không nên xóa.

Phần mềm khôi phục dữ liệu MiniTool Power Data Recovery tốt nhất 2019
Download/tải về MiniTool Power Data Recovery 8.1 full crack tại đây
Có khá nhiều các phần mềm có cùng chức năng nhưng vì sao lại chọn MiniTool Power Data Recovery?
MiniTool Power Data Recovery là phần mềm khôi phục dữ liệu mạnh mẽ với nhiều tính năng và ưu điểm nổi bật như khả năng hỗ trợ khôi phục dữ liệu từ ổ cứng, thẻ nhớ, USB, phân vùng đã bị xóa và hỗ trợ cả việc khôi phục dữ liệu từ CD/DVD.
Cài đặt và sử dụng
Với bãn dùng thử, bạn sẽ được hỗ trợ khôi phục khoảng 1GB dữ liệu. Để sử dụng, trước tiên bạn cần tải về và cài đặt MiniTool Power Data Recovery vào Windows. Các bước cài đặt tương đối đơn giản và MiniTool Power Data Recovery không kèm theo bất kỳ phần mềm gián điệp hay quảng cáo nào nên bạn hãy yên tâm khi cài đặt. Tuy nhiên, cần lưu ý không cài đặt phần mềm trên phân vùng ổ đĩa mà bạn chuẩn bị phục hồi dữ liệu.
Sau khi cài đặt xong, bạn sẽ được yêu cầu điền mã bản quyền để sử dụng phần mềm. Nếu đơn giản là dùng thử miễn phí, bạn có thể bỏ qua bước này.
Giao diện chính của MiniTool Power Data Recovery cung cấp khá nhiều các lựa chọn chính cho việc khôi phục dữ liệu. Ở đây chúng ta sẽ chọn Undelete Recovery để khôi phục các dữ liệu đã bị xóa.
Tại giao diện tiếp theo, bạn hãy nhấn vào phân vùng từng chứa dữ liệu mà bạn đã xóa nhầm trước đó và nhấn Recover.
Sau khi nhấn Recover, MiniTool Power Data Recovery sẽ tiến hành quét phân vùng mà bạn đã chọn và khi đã quét xong, danh sách các thư mục chứa dữ liệu đã xóa bên trong sẽ được liệt kê ra. Những dữ liệu ở tình trạng không thể khôi phục hoặc sẽ hư hỏng khi khôi phục sẽ xuất hiện mũi tên chéo màu đỏ.
Nếu có quá nhiều các dữ liệu hiện ra trong danh sách, bạn có thể tiến hành lọc kết quả theo định dạng cụ thể bằng cách nhấn vào Advanced Filter, sau đó nhấn tiếp vào Use Filter và tiến hành cấu hình định dạng cho phù hợp. Sau khi đã ưng ý, hãy nhấn Ok để lưu lại.
Để khôi phục các tập tin, bạn hãy điều hướng đến thư mục bạn muốn khôi phục và tiến hành đánh dấu vào các tập tin, sau đó nhấn Save Files để khôi phục. Nếu bạn muốn khôi phục tất cả dữ liệu trong một thư mục nào đó, bạn chỉ việc nhấn vào biểu tượng có hình dấu “+” màu xanh ở trên. Ngoài ra, trong quá trình khôi phục, bạn có thể xem trước một tập tin hình ảnh nào đó bằng cách nhấn chọn tập tin đó và nhấn File Preview.
Khi nhấn vào Save Files, một hộp thoại lựa chọn vị trí lưu các tập tin được khôi phục sẽ xuất hiện. Bạn hãy thiết lập vị trí lưu và nhấn OK để bắt đầu quá trình khôi phục dữ liệu. Nên nhớ chọn vị trí lưu khác với phân vùng mà bạn đang phục hồi.
Tùy thuộc vào kích thước dữ liệu mà thời gian hoàn thành việc khôi phục có thể mất ít hoặc nhiều thời gian. Sau khi quá trình phục hồi kết thúc, hộp thoại thông báo sẽ xuất hiện kèm theo liên kết nhanh để mở thư mục chứa các dữ liệu đã phục hồi.
Bây giờ bạn chỉ việc mở thư mục chứa các dữ liệu đã phục hồi để kiểm tra kết quả nữa là xong.
Đó là tất cả những gì mà bạn có thể làm với MiniTool Power Data Recovery. Khá đơn giản phải không? Tùy theo lựa chọn khôi phục mà bạn sẽ có những thao tác làm việc khác nhau nhưng nhìn chung chúng khá dễ thực hiện.
Tuy nhiên, bạn nên lưu ý là việc phục hồi dữ liệu hoàn toàn phụ thuộc vào việc các dữ liệu đã được ghi đè bằng dữ liệu mới. Điều này có nghĩa rằng cơ hội phục hồi một tập tin mới xoá sẽ cao hơn một tập tin đã xoá vào tuần trước. Do đó, bạn cần sử dụng phần mềm phục hồi dữ liệu càng sớm càng tốt sau khi xóa nhầm.