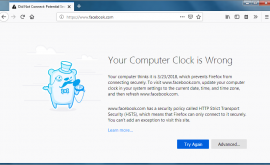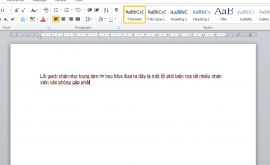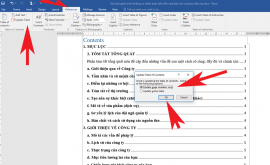Lỗi wifi, các lỗi mạng wifi thường gặp và cách khắc phục
Lỗi wifi, các lỗi mạng wifi thường gặp và cách khắc phục
Wifi nhà bạn đang sử dụng yếu, hay gặp lỗi? bạn đã thử một số cách như: dùng phần mềm WIFI SiStr để kiểm tra tín hiệu Wifi hay quản lý Wifi bằng những phần mềm tuy nhiên nó vẫn chưa thể giúp bạn giải quyết được hết các lỗi thường gặp khi dùng wifi. Bài viết này sẽ tổng hợp một số lỗi wifi thường gặp và đưa ra cách khắc phục chúng.

NHỮNG LỖI WIFI THƯỜNG GẶP VÀ CÁCH KHẮC PHỤC.
Cách 1: Khởi Động Lại Router Wifi
Cách đơn giản nhất để khắc phục các lỗi Wifi thường gặp là khởi động lại Router Wifi. Đầu tiên tắt Router Wifi đi và chờ khoảng 60 giây sau bật lại.
Sau đó thử kết nối thiết bị , máy tính của bạn xem lỗi Wifi còn hay không.
Cách 2: Thực Hiện Chẩn Đoán Lỗi Wifi
Bước 1: Click chọn Start =>Control Panel =>Network and Internet =>Network and Sharing Center.
Bước 2: Tiếp theo click chọn Change Adapter Settings.
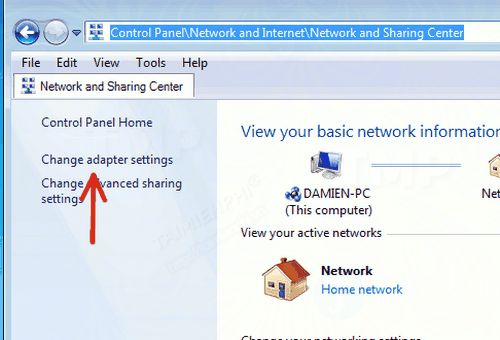
Bước 3: Kích chuột phải vào card mạng Wifi, chọn Diagnose.
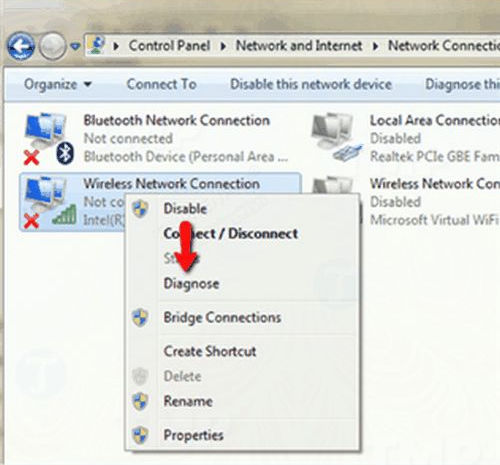
Bước 4: Quá trình sẽ chẩn đoán và sửa chữa các lỗi Wifi.
Cách 3: Xóa Và Thêm Lại Mạng Wifi
Bước 1: Trên cửa sổ Network and Sharing Center, tìm và click chọn Manage wireless networks.
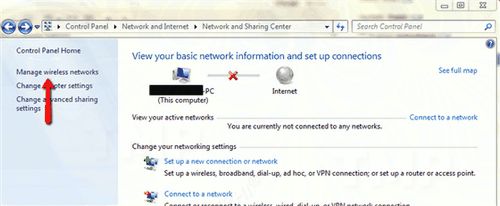
Bước 2: Kích chuột phải vào mạng Wifi của bạn, chọn Remove network như hình dưới đây.
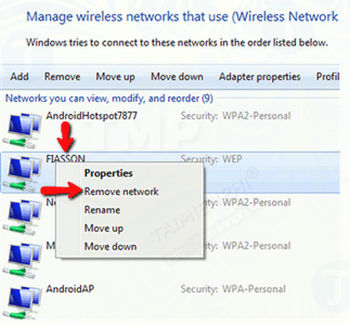
Bước 3: Quay trở lại cửa sổ Network and Sharing Center, tìm và click chọn Connect to a network. Sau đó chọn kết nối mạng Wifi của bạn từ danh sách.
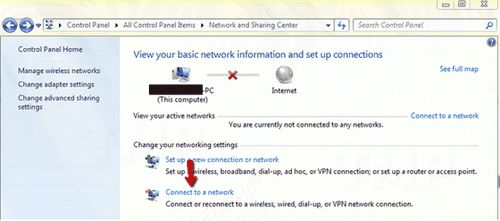
Cách 4: Cấu Hình Power Management
Bước 1: Nếu sự cố xảy ra sau khi khởi động máy tính từ chế độ ngủ đông (hibernate) hoặc chế độ ngủ (sleep), hoặc đang phải đối mặt với sự cố gián đoạn. Trong trường hợp này bạn phải cấu hình profile Power Management để thiết lập Wireless Adapter Settings là Maximum Performance.
Bước 2: Click chọn Start =>Control Panel =>Hardware and Sound =>Power Options =>Change plan Settings
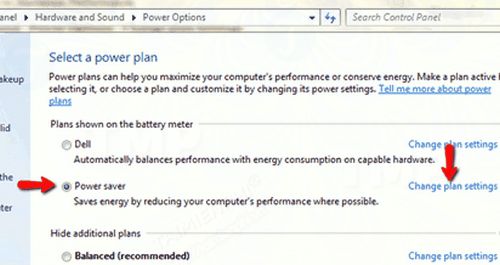 Control Panel =>Hardware and Sound =>Power Options =>Change plan Settings.” width=”500″ height=”265″>
Control Panel =>Hardware and Sound =>Power Options =>Change plan Settings.” width=”500″ height=”265″>
Bước 3: Chọn Change advanced power settings.
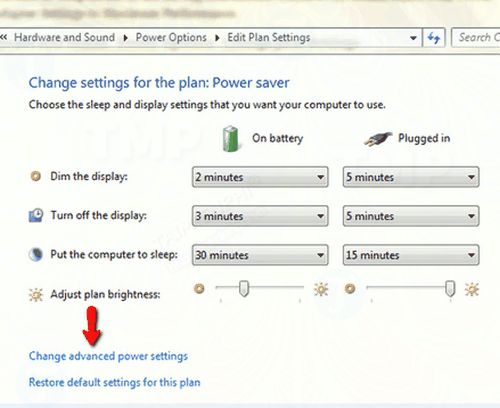
Bước 4: Cuộn xuống mục Wireless Adapter Settings và thay đổi cấu hình pin hoặc cắm sạc là Maximum Performance. Sau đó click chọn OK để lưu lại thay đổi.
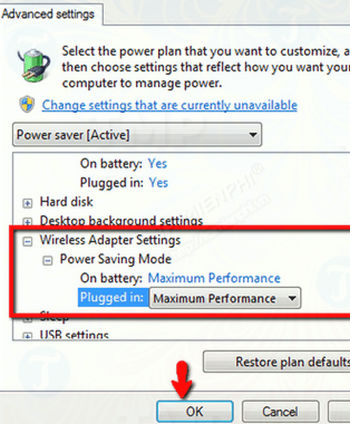
Cách 5: Kiểm Tra Cài Đặt Router Wifi
Bước 1: Trên cửa sổ Network and Sharing Center, tìm và chọn Change Adaptor settings. Tiếp theo kích chuột phải vào thiết bị mạng mà bạn sử dụng để kết nối với Internet, chọn Status. Trên màn hình sẽ hiển thị hộp thoại Wireless Network Connection Settings, tại đây bạn click chọn nút Details.
Bước 2: Trên màn hình sẽ hiển thị hộp thoại Network Connection Details, tại đây bạn tìm và lưu lại địa chỉ IPv4 default address.
Lưu ý: Không thể thực hiện các bước trên nếu không sử dụng kết nối mạng dây. Trong trường hợp nếu biết địa chỉ IP của router, bạn có thể sử dụng để thực hiện các bước tiếp theo, nếu không thử các địa chỉ 10.1.1.1, 192.168.0.1, 192.168.1.1, 192.168.2.1. Hoặc bạn có thể sử dụng máy tính hoặc laptop khác đang kết nối với mạng Internet để kiểm tra các thông tin này.
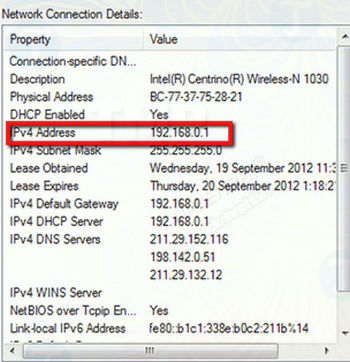
Bước 3: Mở trình duyệt bất kỳ trên máy tính của bạn và nhập địa chỉ IPv4 vào đó.
Bước 4: Trang đăng nhập Router Wifi sẽ hiển thị trên màn hình, yêu cầu bạn nhập tên đăng nhập và mật khẩu. Trừ khi bạn đã lưu mật khẩu trước đó, thông tin đăng nhập và mật khẩu thường là admin / admin, admin / password, admin / trống.
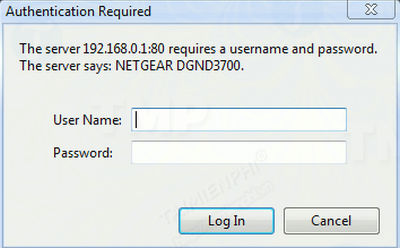
Bước 5: Duyệt qua tất cả các cài đặt và kiểm tra router có được thiết lập broadcast là tên mạng (SSID) hay không, đảm bảo bạn đang kết nối chính xác với mạng không dây (SSID) và đang sử dụng mã khóa WEP / WPA / WPA2 trên cả 2 thiết bị.
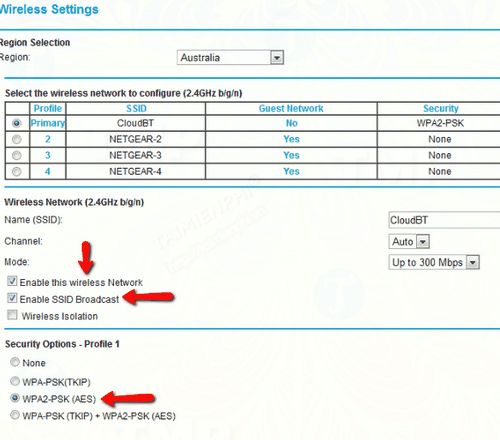
htbkcomputer.com khuyến cáo bạn nên sử dụng Windows Connect Now hoặc Wi-Fi Protected Setup (nếu có) trên Router Wifi để đảm bảo kết nối được thiết lập chính xác.
Bước 6: Nếu đang cố gắng sử dụng WPA hoặc WPA2, đamt bảo cả card mạng và router wifi đều hỗ trợ giao thức này. Nếu gặp phải sự cố khi sử dụng WPA hoặc WPA2, thử cấu hình lại router sử dụng WEP thay thế và kiểm tra xem có thể kết nối không.
Nếu có thể kết nối với Internet thông qua WEP, rất có thể phần cứng mạng yêu cầu nâng cấp firmware. Nếu không, bạn nên liên hệ trực tiếp với nhà sản xuất phần cứng / router để được hỗ trợ.
Lưu ý: Phải thay đổi WEP / WPA / WPA2 trên cả Router Wifi và máy tính của bạn.
Bước 7: Sau khi xem lại cài đặt Router Wifi và thực hiện các thay đổi cần thiết, đăng xuất khỏi trang cấu hình router của bạn. Sau đó tắt và bật lại router lần nữa để áp dụng các thay đổi.
Cách 6:Cài Đặt Lại Driver Card Mạng
Bước 1: Nhập Device Manager vào khung Search trên Start Menu, trên danh sách kết quả tìm kiếm click chọn Device Manager để mở.
Bước 2: Trên cửa sổ Device Manager, điều hướng đến Network Adapters, sau đó tìm và kích chuột phải vào thiết bị mạng không dây, chọn Uninstall
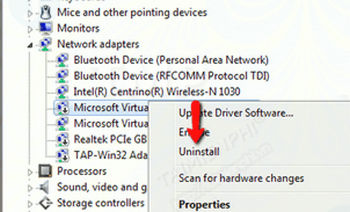
Bước 3: Trên màn hình sẽ hiển thị cửa sổ cảnh báo yêu cầu xác nhận gỡ bỏ cài đặt thiết bị mạng không dây. Bạn chỉ cần click chọn OK để tiếp tục.
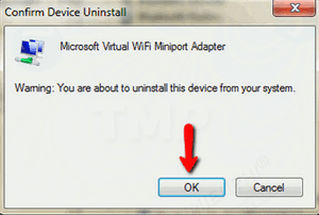
Bước 4: Thoát cửa sổ Device Manager và khởi động lại máy tính của bạn.
Bước 5: Trong quá trình khởi động, trên màn hình sẽ hiển thị cửa sổ thông báo nói rằng phát hiện phần cứng mới và cài đặt. Sau đó hiển thị thông báo phát hiện một hoặc nhiều mạng không dây, click vào đó để hiển thị thêm tùy chọn.
Cửa sổ Available Wireless Networks sẽ hiển thị danh sách tất cả các mạng trong phạm vi. Chọn điểm truy cập mà bạn muốn để kết nối, và thử truy cập Internet để kiểm tra xem lỗi còn không.
Cách 7: Reset Lại TCP / IP Stack
Một trong những thành phần Windows chính của kết nối Internet là TCP / IP stack có thể bị hỏng hoặc bị lỗi. Trường hợp này chỉ cần reset lại TCP / IP stack bằng cách sử dụng tiện ích Netshell (Netsh) để khắc phục sự cố.
Bước 1: Mở Command Prompt dưới quyền Admin bằng cách nhập cmd vào khung Search trên Start Menu, trên danh sách kết quả tìm kiếm kích chuột phải vào đó chọn Run as Administrator.
Bước 2: Nhập các lệnh dưới đây vào cửa sổ Command Prompt:
netsh int ip reset reset.log
netsh winsock reset catalog
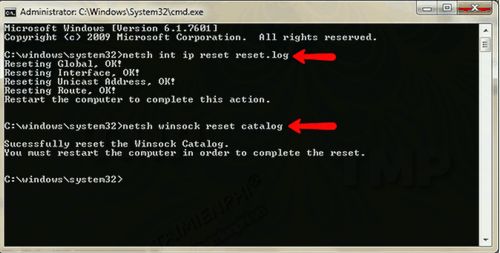
Bước 3: Cuối cùng khởi động lại máy tính của bạn và xem lỗi mạng đã được khắc phục hay chưa.
Cách 8. Modem Mất Kết Nối Với Internet
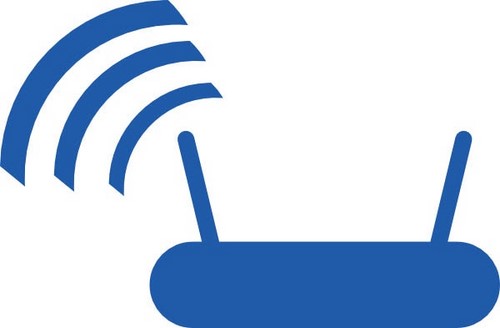
Nếu gặp trường hợp này bạn làm như sau:
– Rút dây cáp mạng Internet ra khỏi router đồng thời tắt nguồn đợi khoảng 30-40 giây sau bật lại.
– Cắm lại đầu jack dây cáp vào router, kiểm tra lại các đầu nối xem có bị đứt không.
– Khởi động lại modem chờ các đèn tín hiệu sáng.
-Cuối cùng dùng trình duyệt mở thử một trang web để biết kết quả.
Cách 9. Không Tìm Thấy Tên Wifi
Trường hợp bạn không dò tìm thấy tên wifi bạn làm như sau:
– Tạo kết nối bắt buộc cho máy tính, làm như sau vào Control Panel/Network and Internet/Network and Sharing/Manage Wireless Networks. Tới đây có 2 trường hợp:
+ Nếu có tên mạng liệt kê trong danh sách thì nhấn chuột phải vào biểu tượng đó và chọn Properties. Đánh dấu chọn mục “Connect even if the network is not broadcasting its name (SSID)”
+ Nếu không thấy tên mạng được liệt kê thì nhấn chuột vào mục “Add” sau đó chọn tiếp “Manually connect to a wireless network” và điền thêm thông tin theo yêu cầu vào đó.
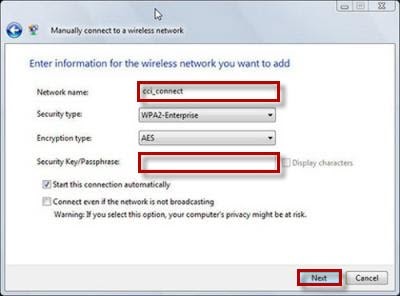
Cuối cùng kiểm tra lại router và cho khởi động lại thiết bị để đảm bảo tín hiệu tốt, ổn định.
Cách 10. Máy Tính Không Tìm Thấy Router
Nguyên nhân dẫn tới tình trạng này:
– Router mới được thay dẫn đến những thông số thiết đặt chưa phù hợp.
Cách khắc phục:
– Đầu tiên bạn hãy cắm jack dây cáp kết nối máy tính Ethernet với cổng mạng LAN của router.
+ Truy cập vào Network Settings của máy tính.
+ Vào Control Panel/Network and Internet/Network Sharing Center/Change Adapter Settings.
+ Chuột phải chọn Properties of Local Area Connection.
– Hộp thoại Internet Protocol Version 4 (TCP/IP v4) mở ra. Bạn chọn”Use the following IP address”, tại khung “IP address” bạn nhập vào dãy số mặc định của router là : 192.168.1.1. Dãy số này có dạng 192.168.1.x vì vậy để tranh xung đột bạn có thể thay đổi thành 192.168.1.2, 192.168.1.3…
– Dưới mục “Subnet mask” nhập vào dãy số 255.255.255.0 — mã số sử dụng cho mạng nhà riêng. Tại “Gateway” nhập địa chỉ IP router mặc định như trên là : 192.168.1.1
Cách 11. Mạng Bị Rớt.
Mạng rớt khiến kho tín hiệu Wifi bị ảnh hưởng dấu hiệu để nhận biết viêc này là đèn báo cáp modem nháy liên tục. Cách khắc phục tình trạng này:
– Thay mới bộ chuyển đổi nếu bạn dùng chung đường với đường dây điện thoại cố định.
– Nếu bạn đang dùng nhiều hơn 2 bộ splitter gây thừa thãi thì hãy thay thế chúng bằng splitter 2 chiều để tăng tín hiệu kết nối.
Cách 12. Tín Hiệu Wi-Fi Yếu Dần
Nếu bộ phát wifi nhà bạn đặt dưới phòng khách, khi di chuyển lên những tầng trên hoặc sang phòng khác bạn thấy sóng yếu đi rõ rệt? Điều này không có gì lạ, chúng hoàn toàn hợp lý.
Cách khắc phục:
– Kiểm tra ăng -ten của router.
– Lắp thêm bộ phát cho các phòng cách xa router.
– Cập nhật firmware cho router.
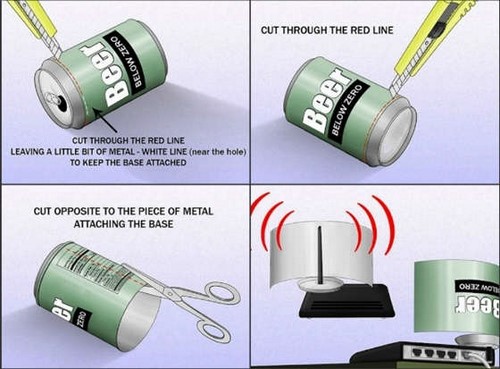
Cách 13. Router Bị Tắt Đột Ngột
Router phải hoạt động liên tục trong nhiều ngày dẫn tới việc hỏng hóc gây ra tình trang tắt đột ngột. Bạn nền đặt router một nơi thoáng mát, đồng thời kiểm tra để đảm bảo các lỗ thông hơi trên chúng khoogn bị bụi bẩn che khuất. Rút ổ cắm nguồn của router để một lúc sau cắm lại. Khi không dùng hãy tắt chúng đi.
Hiện nay có những router đời mới cho phép bạn chỉ định khi nào tắt hoặc sau 30 phút không dùng thì hệ thống tự chuyển về chế độ nghỉ bạn có thể sử dụng chúng thay thế cho thiết bị đã cũ.
Lỗi wifi có thể do bộ phát wifi bị lỗi, trong khi cấu hình Wireless Router chẳng hạn, lúc này bạn cần tiến hành sửa lỗi Wireless Router để lấy lại sóng wifi cho các thiết bị của mình, chi tiết thực hiện bạn xem cách sửa lỗi Wireless Router tại đây.
Đó là 6 nguyên nhân phổ biến và cách khắc phục khi wifi nhà bạn bị lỗi nếu wifi nhà bạn vẫn sử dụng có dấu hiệu yếu đi thì đó cũng có thể là việc bạn không đặt mật khẩu cho chúng dẫn đến trường hợp quá nhiều thiết bị cùng truy cập, bạn có thể tham khảo thêm cách đổi mật khẩu wifi để đặt mật khẩu bảo vệ tín hiệu sóng nhà mình luôn ổn định.
WiFi không vào được mạng ư, bạn sẽ làm thế nào bây giờ ? Đừng suy nghĩ đến việc gọi điện cho tổng đài để xin trợ giúp sửa wifi không vào được mạng vội bởi chính bản thân bạn cũng có thể làm được điều này. Có rất nhiều cách giúp bạn có thể test được xem đâu là nguyên nhân gây ra tình trạng WiFi không vào được. Và khi xác định được vấn đề chúng ta mới có thể biết được bước tiếp theo là nên khởi động lại modem, xem lại đường truyền, địa chỉ IP hay gọi điện nhờ sự trợ giúp của nhà mạng.