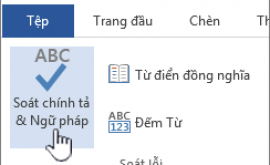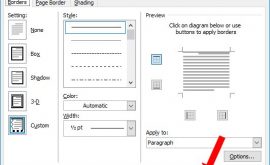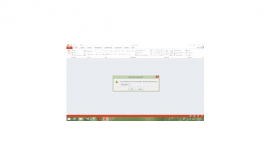Hướng dẫn tải và cài đặt phần mềm test ổ cứng
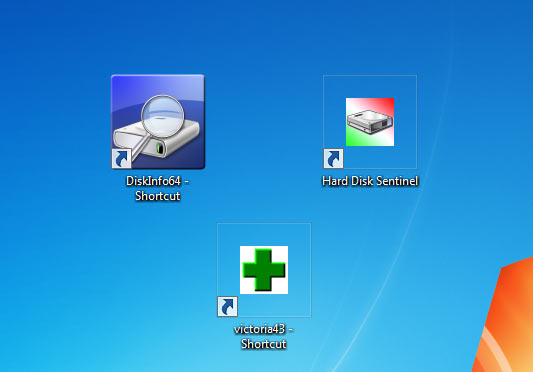
Mục lục nội dung
1. CrystalDiskInfo là gì?
1.1. Khái niệm: CrystalDiskInfo là phần mềm kiểm tra tình trạng ổ cứng máy tính, laptop
CrystalDiskInfo giúp bạn theo dõi, kiểm tra tình trạng ổ cứng hiện thời, giúp bạn an tâm khi luôn biết ổ cứng máy tính của mình đang ở tình trạng nào. Với CrystalDiskInfo, tùy theo sức khỏe ổ cứng, phần mềm sẽ hiển thị màu sắc để đánh dấu, đồng thời, bạn có thể xem nhiệt độ, phiên bản phần mềm lõi, dung lượng vùng nhớ đệm của ổ cứng, kiểm tra, phân tích và báo cáo các trục trặc trên đĩa cứng..
Phần mềm CrystalDiskInfo một trong những công cụ đánh giá tình trạng sức khỏe của ổ cứng tốt nhất hiện nay. Ổ cứng máy tính được coi là một bộ phận quan trọng trong hệ thống máy tính, nếu ổ cứng máy tính bị hỏng sẽ ảnh hưởng trực tiếp tới hoạt động của máy tính. Việc theo dõi tình trạng của ổ cứng trong PC là việc làm quan trọng với người dùng máy tính, laptop.
CrystalDiskInfo giúp người dùng dễ dàng xem check ổ cứng máy tính, chương trình giúp người dùng xem được các thông tin bao gồm tên ổ cứng, dung lượng ổ cứng, nhà sản xuất, tốc độ đọc ghi của ổ cứng với độ chuẩn xác cao để có thể dự đoán, sửa lỗi win chính xác. Đặc biệt crystal disk info còn hỗ trợ người dùng tối ưu ổ cứng đã cũ, giúp ổ cứng hoạt động tốt hơn.
CrystalDiskInfo được xem là giải pháp đơn giản và gọn nhẹ nhất để bạn đánh giá, kiểm tra ổ cứng ở thời điểm hiện tại, thấy trước được các nguy cơ tiềm ẩn có thể xảy ra với ổ cứng, nhất là với những ổ đĩa có chứa nhiều dữ liệu quan trọng. Mặt khác với tải crystaldiskinfo bạn có thể biết được các lỗi mà ổ cứng của mình đang gặp phải như lỗi không truy cập được, lỗi phân mảnh để có các phương án sao lưu dữ liệu, bảo trì ổ cứng.
CrystalDiskInfo sẽ luôn giữ cho ổ cứng của bạn trong tình trạng có thể kiểm soát được, kể cả khi dữ liệu trong đĩa đã bị đầy lên. Trong số các thông tin về ổ cứng được cung cấp thì thông tin về S.M.A.R.T. – Self-Monitoring Analysis and Reporting Technology được cho là một tính năng quan trọng mà phần mềm này mang lại. Thông qua việc tự kiểm tra, phân tích và báo cáo về đĩa cứng, người dùng sẽ nhận được 35 đặc tính về S.M.A.R.T, khoảng 60% lỗi trong đĩa cứng và có những thông báo kịp thời nếu có dấu hiệu hư hỏng.
Giống với CrystalDiskInfo, HDDLife là phần mềm hỗ trợ quản lý tình trạng ổ cứng. HDDLife đưa ra những cảnh báo về dung lượng lưu trữ và hiệu suất làm việc của ổ đĩa. Nếu các thanh cảnh báo hiện thị màu xanh thì ổ cứng của bạn vẫn còn hoạt động tốt, dung lượng còn lại nhiều, nếu nó chuyển sang màu đỏ chứng tỏ ổ đĩa của bạn đang hoạt động kém đi và dung lượng còn lại rất ít. Lúc này bạn nên có kế hoạch để sao lưu dữ liệu hoặc thy ổ đĩa mới.
Tính năng chính của CrystalDiskInfo.
– Kiểm tra ổ cứng máy tính chính xác và hiệu quả
– Báo cáo thống kê chi tiết kết quả
– Hỗ trợ nhiều định dạng file báo cáo: Kết quả của quá trình kiểm tra ổ cứng máy tính được lưu dưới các định dạng file HTML, HTM, MHT, TXT.
– Tốn nhiều thời gian trong quá trình kiểm tra ổ cứng máy tính
2. Link tải CrystalDiskInfo.
2.1. CrystalDiskInfo mới nhất.
=> Link tải CrystalDiskInfo 8.12.4
2.2. CrystalDiskInfo Portable.
=> Link tải CrystalDiskInfo Portable
Cách sử dụng CrystalDiskInfo
3.1. Thông số trên ứng dụng
Quan sát màn hình, bạn sẽ thấy các thông tin về máy tính được CrystalDiskInfo quét và hiển thị đầy đủ, gồm:
– Health Status : Trạng thái sức khỏe của hệ thống, có 4 màu để đánh giá:
- Tốt (Màu xanh): Trạng thái này hiển thị thông báo rằng ổ cứng của bạn còn tốt và chưa gặp phải vấn đề gì.
- Cảnh báo (Màu vàng): Ổ cứng của bạn đang gặp phải vấn đề.
- Xấu (Màu đỏ): Trạng thái xấu nhất, có thể đầu đọc hoặc motor bị mòn, bề mặt bị trầy xước, hoặc ổ đĩa quá nóng…
- Xám (Màu xám): Nếu có trạng thái này là ổ cứng của bạn đang gặp vấn đề, nhưng phần mềm không xác định được chính xác những gì mà ổ cứng của bạn đang gặp phải.
– Temperature : Nhiệt độ hiện tại của máy tính. Nếu nhiệt độ hiển thị dưới 49 độ là bình thường, bắt đầu từ 50 đến 55 bạn có thể gắn thêm một cái quạt mát bên trong thùng máy, hoặc sử dụng những phương pháp tản nhiệt khác. Còn nếu trên 55 độ thì ổ cứng của bạn đang gặp vấn đề nghiêm trọng
– Total Host Reads: Tổng dung lượng mà ổ cứng đã đọc được cho tới thời điểm hiện tại.
– Total Host Write: Tổng dung lượng mà ổ cứng đã ghi được cho tới thời điểm hiện tại.
Ngoài ra, CrystalDiskInfo cũng cập nhật các thông tin chi tiết về phần cứng, như Số lần khởi động máy tính (Power On Count), Thời gian máy tính hoạt động (Power On Hours), Firmware, Serial Number,… qua đó bạn có thể đánh giá được chính xác tình trạng làm việc, mức độ hư hao của thiết bị.
Cách chuyển đổi sang tiếng Việt.
Để đổi ngôn ngữ của phần mềm chọn mục Language > O-z > Việt Nam
Một số thông số khác
– Lựa chọn ổ đĩa để xem trạng thái hoạt động.
Một số chức năng về làm mới ứng dụng.
+ Bạn có thể chỉnh định mức thời gian tự động làm mới CrystalDiskInfo để thay đổi thông số hiển thị trên phần mềm theo mốc thời gian nhất định, hoặc bạn có thể bấm F5 để làm thủ công.
+ Mục tiêu làm mới ở đây bạn có thể chọn những ổ cứng bạn muốn làm mới, nếu bạn có nhiều ổ cứng trên máy tính, bạn có thể tích chọn các ổ cứng trong danh sách ổ cứng đang có trên máy tính của bạn và bấm chọn Làm mới tất cả các ổ đĩa.
Hộp chức năng mở rộng:
+ Hộp Chức năng Mở Rộng này sẽ có rất nhiều những tùy chọn Bạn có thể sử dụng điều khiển AAM (giảm tiếng ồn cho ổ cứng), APM (chế độ tiết kiệm năng lượng, tự động nghỉ ổ cứng khi không dùng đến). Cài đặt trạng thái ổ đĩa. Ngoài ra bạn có các tùy chọn như:
- Định dạng nhiệt độ: Định dạng nhiệt độ thành độ C hoặc độ F, bạn quen định dạng nào thì để định dạng đó.
- Tự động phát hiện: Đặt thời gian phát hiện tình trạng ổ cứng gặp vấn đề
- Danh sách giá trị nguyên: Đặt hệ số đếm theo DEC và HEX.
- Thời gian chờ khởi động: Đặt thời gian chờ khởi động của ổ cứng.
- Kiểu resident: Chọn ẩn hoặc hiện kiểu resident ở thanh taskbar
-
Tính năng Alert Features
Ngoài ra menu Alert Features còn cho phép bạn gửi thông báo tình trạng của ổ cứng đến hòm thư email của bạn. Qua đó bạn có thể kiểm soát tình hình ổ cứng của bạn.Phần mềm cùng chức năng.
Một cách để bạn tối ưu ổ cứng là sử dụng công cụ CCleaner với khả năng dọn dẹp hiệu quả để tăng tốc toàn diện cho cả trình duyệt và hệ thống, bên cạnh đó CCleaner còn cung cấp nhiều chế độ quét nhằm chăm sóc toàn diện và có kết quả tốt nhất. Nếu muốn gỡ ứng dụng được cài đặt trên máy tính, các bạn cũng có thể sử dụng luôn CCleaner cũng được nhé
- Download: CCleaner
Để kiểm tra nhiệt độ và hoạt động của CPU, bạn sử dụng phần mềm CPU Z hỗ trợ kiểm tra phần cứng một cách chi tiết, chính xác giúp bạn biết được chính xác phần cứng mà mình đang sử dụng. Đặc biệt CPU Z còn cho phép bạn lưu giữ hoặc in các thông báo này để phục vụ cho lần kiểm tra kế tiếp. CPU Z và CrystalDiskInfo đều là những phần mềm hỗ trợ xem thông tin phần cứng tốt nhất hiện nay
![]()
Bấm “Ctrl+D” Để lưu trữ trên Bookmark và xem lại, hoặc bấm vào biểu tượng ngôi sao cuối địa chỉ web.