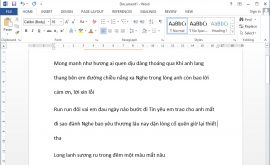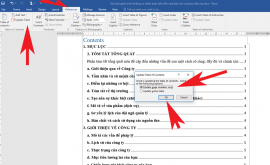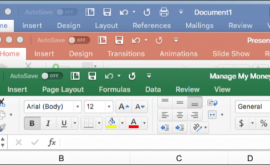Hướng dẫn tải và cài đặt microsoft access về máy tính
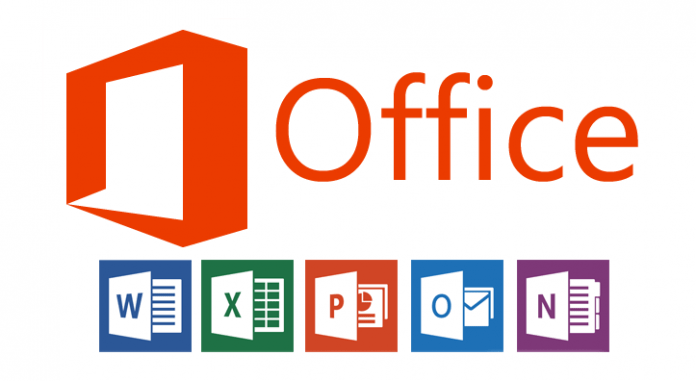
Trước khi bạn bắt đầu, hãy đảm bảo PC hoặc máy Mac của bạn đáp ứng được các yêu cầu hệ thống.
Nếu bạn đang cài đặt lại Office, bạn đã quy đổi khóa sản phẩm hoặc bạn đang cài đặt Office tại cơ quan hoặc trường học và biết bạn có giấy phép, sau đó đi tới phần đăng nhập để tải xuống và cài đặt Office.
Tuy nhiên, nếu đây là lần đầu tiên bạn cài đặt Office, bạn có thể có một số bước trước khi cài đặt để thực hiện trước tiên.
Mục lục nội dung
Hướng dẫn tải và cài đặt microsoft access về máy tính
Đăng nhập để tải xuống Office
Truy cập www.office.com và nếu bạn vẫn chưa đăng nhập, hãy chọn Đăng nhập.
Lưu ý: Nếu bạn đang sử dụng Microsoft 365 do 21 Vianet điều hành, hãy đăng nhập bằng tài khoản cơ quan hoặc trường học của bạn login.partner.microsoftonline.cn.
Nếu bạn đang sử dụng Microsoft 365 Đức, hãy đăng nhập bằng tài khoản cơ quan hoặc trường học của bạn portal.office.de.
Đăng nhập bằng tài khoản bạn đã liên kết với phiên bản Office. Đây có thể là tài khoản Microsoft hay tài khoản cơ quan hoặc trường học. Tôi đã quên tài khoản mà mình sử dụng với Office.
Sau khi đăng nhập, hãy làm theo các bước khớp với loại tài khoản bạn đã đăng nhập.
Phiên bản 64 bit được cài đặt theo mặc định, trừ khi Office phát hiện trước đây bạn đã cài đặt phiên bản Office 32 bit (hoặc một ứng dụng Office độc lập như Project hay Visio ). Trong trường hợp này, phiên bản 32 bit của phiên bản Office sẽ được cài đặt thay vào đó.
Để thay đổi từ phiên bản 32 bit thành phiên bản 64 bit hoặc ngược lại, trước tiên bạn cần gỡ cài đặt Office (bao gồm mọi ứng dụng Office độc lập mà bạn có chẳng hạn như ProjectVisio ). Sau khi hoàn tất quá trình gỡ cài đặt, đăng nhập lại vào www.office.com và chọn Tùy chọn cài đặt khác, chọn ngôn ngữ và phiên bản bạn muốn (64 hoặc 32-bit), và sau đó chọn Cài đặt. (Hãy xem mục cài đặt Visio hoặc Cài đặt Project nếu bạn cần cài đặt lại những ứng dụng độc lập đó.
Việc này sẽ hoàn tất việc tải xuống Office thiết bị của bạn. Để hoàn tất quá trình cài đặt, hãy làm theo lời nhắc trong mục ” Office đặt ” dưới đây.
Mẹo: Bạn không thấy tùy chọn cài đặt sau khi đăng nhập? Có thể đã xảy ra sự cố với tài khoản của bạn. Chọn mục Bạn cần trợ giúp? từ bên trên và xem lại các giải pháp bên dưới Câu hỏi về tài khoản.
Cài đặt Office
Tùy theo trình duyệt của bạn, chọn Chạy (trong Microsoft Edge hoặc Internet Explorer), Thiết lập (trong Chrome) hoặc Lưu Tệp (trong Firefox).
Nếu bạn thấy lời nhắc từ Kiểm soát Tài khoản Người dùng với nội dung Bạn có muốn cho phép ứng dụng này thực hiện thay đổi đối với thiết bị của bạn không? chọn Có.
Cài đặt sẽ bắt đầu.
- Cài đặt của bạn hoàn tất khi bạn thấy cụm từ “Bạn đã sẵn sàng! Office giờ đã được cài đặt” và một hiệu ứng hoạt hình sẽ được phát để chỉ cho bạn vị trí của Office ứng dụng trên máy tính của bạn. Chọn Đóng.
Sự cố về cài đặt hoặc đăng nhập?
Mẹo: Bạn có thể tải xuống và cài đặt Microsoft Công cụ Trợ giúp Phục hồi và Hỗ trợ để trợ giúp về các Microsoft 365 cố cài đặt trên PC. Để biết thêm thông tin, hãy xem Giới thiệu về Microsoft Công cụ Trợ giúp Phục hồi và Hỗ trợ.
Nếu bạn gặp sự cố về cài đặt, chẳng hạn như mất Office nhiều thời gian để cài đặt, hãy thử Bạn cần trợ giúp? để biết danh sách các sự cố phổ biến.
Kích hoạt Office
Để mở một ứng Office, hãy chọn nút Bắt đầu (góc dưới bên trái màn hình), rồi nhập tên của ứng dụng Office, chẳng Word.
Nếu bạn đã Windows 8.1 hoặc 8.0, hãy nhập tên của một ứng Office trên màn hình Bắt đầu. Bạn không tìm thấy các ứng dụng Office của mình?
Để mở ứng dụng Office, hãy chọn biểu tượng của ứng dụng đó trong kết quả tìm kiếm.
Khi ứng dụng Office ra, hãy chấp nhận thỏa thuận cấp phép. Office kích hoạt và sẵn sàng để sử dụng.
Lưu ý: Trình hướng dẫn Kích hoạt sẽ xuất Office gặp sự cố khi kích hoạt. Hoàn thành các bước trong trình hướng dẫn để hoàn tất việc kích Office
![]()
Bấm “Ctrl+D” Để lưu trữ trên Bookmark và xem lại, hoặc bấm vào biểu tượng ngôi sao cuối địa chỉ web.