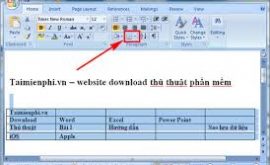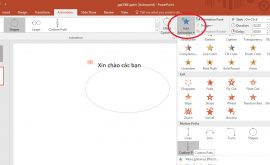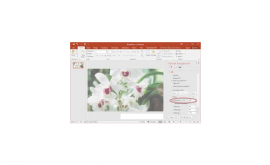Hướng dẫn chuyển từ powerpoint sang word
Microsoft Word cùng với Microsoft PowerPoint là 2 phần mềm giúp chỉnh sửa nội dung nổi tiếng nhất trên thế giới, không thể thiếu đối với dân văn phòng. Thường thì khi tạo ra các trang slide trên PowerPoint ngoài việc chỉnh sửa nội dung bằng các công cụ có sẵn của PowerPoint thì có thể có người muốn tìm hiểu có cách nào để chuyển các trang slide trên PowerPoint sang dưới dạng các trang văn bản Word để có thể chỉnh sửa nội dung tối ưu nhất … Vấn đề này sẽ được giải quyết trong bài viết này.
Mục lục nội dung
Hướng dẫn chuyển từ powerpoint sang word
Mở file trình chiếu PowerPoint
Bước đầu tiên là các bạn chọn cho mình tệp trình chiếu PowerPoint cần xuất sang Word. Khi đã mở xong tệp thì các bạn click chọn menu File.
Bảng chọn menu File hiện ra hình bên dưới rồi các bạn click vào mục Export để lựa chọn mục xuất ra file Word. Import là nhập file vào còn Export là xuất file ra, các bạn có thể nhầm lẫn giữa những từ này.
Trong mục Export chọn tạo Create Handouts
Sau khi click chọn Export thì có 1 dãy các mục để xuất dữ liệu PowerPont sang các hình thức khác, các bạn chọn mục Create Handouts để xuất file Word. Trong mục Export này, các bạn cũng có thể xuất file ppt sang video, gif, pdf,… tùy ý các bạn có muốn xuất file ppt sang các dạng này hay không.
Chọn hình thức xuất ra file Word
Ngay sau khi click vao Create Handouts, PowerPoint sẽ hiện ra hộp thoại Send to Microsoft Word. Trong hộp thoại này nó có 2 mục con. Mục đầu tiên Page layout in Microsoft Word, các bạn chọn hình thức nội dung sẽ xuất hiện khi các trang slide xuất ra trong file Word. Mục thứ 2 Add slides to Microsoft Word document chọn hình thức dán sang Word. Paste link sẽ tạo liên kết trực tiếp giữa Word và PowerPoint khi các bạn chỉnh sửa 1 trang slide thì các bạn sẽ nhận thấy nếu click đúp từ slide trên Word nó sẽ nhảy đến slide trên PowerPoint.
Chọn slide trình chiếu rồi chỉnh sửa nội dung
Ở bước này đưa ra 2 hình thức đầu tiên để các bạn tham khảo là Notes next to slides và Blank lines next to slide. Các bạn chỉ cần click chuột vào phần rìa trống bên cạnh slide để chọn nó rồi sửa như trên Word.
Chỉnh Tab để nới rộng hình ảnh
Chắc hẳn khi các bạn kéo to bức ảnh slide ra thì nó sẽ bi che 1 phần nội dung. Để khắc phục điều này các bạn chỉ cần làm theo hinh bên dưới là nới rộng Tab trên thanh Ruler để xem thầy phần nội dung bị che.
Chỉnh sửa hoàn chỉnh để xuất ra file Word
Các bạn chỉnh sửa tiêu đề, định dạng các phần trong các slide kế tiếp rồi lưu để sử dụng hoặc có thể xuất ra file pdf bằng cách làm tương tự như các bước đầu tiên.
Với word 2010 ta cũng áp dụng như với cách hướng dẫn trên .
Lời kết
Công việc chuyển nhanh nội dung từ PowerPoint sang Word hết sức đơn giản mà rất có ý nghĩa, tác dụng lớn góp phần làm cho nội dung được tốt hơn. Hy vọng htbkcomputer đã chia sẻ đến bạn những thông tin hữu ích, chúc các bạn thành công!!!