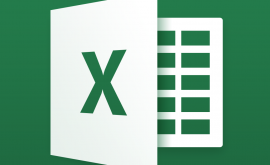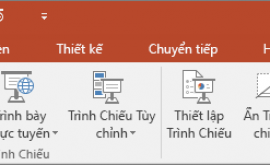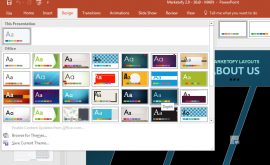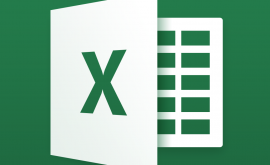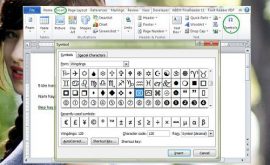Chèn link video vào powerpoint
Các liên kết (link) làm cho các trang slide trình bày trở nên linh động và hiệu quả hơn. Tuy nhiên cách chèn link vào PowerPoint thì không phải ai cũng biết. Bài viết htbkcomputer sẽ hướng dẫn bạn chi tiết cách chèn link vào PowerPoint để bạn không cần đi thủ công tới các liên kết liên quan trong nội dung bài thuyết trình cùng khám phá chi tiết ngay bạn nhé!
Mục lục nội dung
- 1 Chèn link video vào powerpoint
- 2 Chèn link video vào powerpoint
- 3 Chèn link video vào powerpoint
- 4 Chèn link video vào powerpoint
- 5 Chèn link video vào powerpoint
- 6 Chèn link video vào powerpoint
- 7 Chèn link video vào powerpoint
- 8 Chèn link video vào powerpoint
- 9 Chèn link video vào powerpoint
- 10 Chèn link video vào powerpoint
- 11 Chèn link video vào powerpoint
Chèn link video vào powerpoint
Các đối tượng PowerPoint nào có thể chèn link?
Các đối tượng có thể chèn liên kết trong PowerPoint không giới hạn ở văn bản hay hình ảnh. Hình ảnh bên dưới là danh sách tất cả các đối tượng khả thị có thể chèn liên kết.

Chèn liên kết cho phần khung hộp văn bản. Khi đó khoảng trắng xung quanh văn bản có thể nhấp được. Văn bản không được gạch chân hoặc tô màu.

Chỉ chèn cho phần văn bản, phần còn lại của hộp văn bản không được liên kết.Văn bản được gạch chân và tô màu.

Bạn có thể chèn liên kết vào bất kỳ khung hình khối hoặc nhóm hình khối nào. Để làm điều này bạn hãy chọn khung của một hình khối nào đó. Văn bản trong nó sẽ không được gạch chân và tô màu.

Chèn link vào văn bản trong PowerPoint một hình khối. Phần còn lại sẽ không click được.Chính phần văn bản được liên kết sẽ được gạch chân và tô màu.

Gắn link cho đối tượng hoặc SmartArt. Để làm điều này bạn hãy chọn khung của đối tượng SmartArt muốn chèn link.

Gán liên kết cho văn bản trong SmartArt. Phần còn lại sẽ không thể nhấp được. Phần văn bản chèn liên kết sẽ được gạch chân và tô màu.

Chèn link vào một hình ảnh trong Powerpoint. Bạn có thể sử dụng hình ảnh để minh họa cho các ý tưởng nội dung viết. Tạo ra các nút tùy chỉnh thay vì sử dụng các mẫu của PowerPoint.
Các đối tượng không thể chèn link vào PowerPoint là Video và đồ thị.
Còn nếu bạn sử dụng SmartArt, văn bản cách điệu, để trình xuất văn bản online. Chúng tôi khuyên bạn nên đọc các kỹ thuật chèn liên kết nâng cao.
Chèn link video vào powerpoint
Cách chèn link vào PowerPoint đến một slide
Bước 1: Hãy chọn một đối tượng trên trang trình bày của bạn. Chuyển đến tab Insert và chọn nút Link như hình minh họa:

Bước 2: Trong cửa sổ mới hiện ra, hãy chọn Place In This Document bên dưới mục Link to. Chọn một trang trình bày bạn muốn sử dụng nó làm đích đến. Sau đó nhấn OK.

Nếu bạn đã tạo một trình chiếu tùy chỉnh (Custom Slideshow) (một chuỗi các Slide nhất định). Và bạn muốn kết nối một đối tượng của bạn với nó chọn Custom Show. Và nhấp vào hộp Show and return.
Chèn link video vào powerpoint
Cách chèn link vào PowerPoint đến tài liệu đang có
Bạn có thể kết nối một đối tượng PowerPoint với một tài liệu có sẵn trên máy tính. Ví dụ như một PowerPoint khác, hoặc một slide cụ thể trong đó.
Tuy nhiên nếu bạn sao chép bản trình bày này sang một máy tính khác. Bạn cũng sẽ cần phải sao chép tài liệu đó sang máy tính đó trong một thư mục như vậy.
Liên kết sẽ không hoạt động trong trường hợp này nếu bạn:
- Không sao chép tài liệu sang máy tính đó.
- Đổi tên tài liệu
- Xóa tài liệu.
Lưu ý rằng nếu bạn định xuất powerpoint của mình lên mạng. Bạn cần chuyển tất cả các bản trình bày của bạn sang định dạng trực tuyến và sử dụng các trang web kết quả thay vì file nguồn .pptx. Hãy khám phá điều này trong phần bên dưới của bài viết này nhé.
Bước 1: Chọn đối tượng trong Slide của bạn. Sau đó di chuyển đến tab Insert và chọn nút Link.

Bước 2: Chọn Existing Files or Web Pages bên dưới mục Link to.

Bước 3: Chọn tài liệu mà bạn muốn liên kết đến và bấm OK.
Bước 4: Nếu bạn muốn liên kết với một slide trong bản trình bày khác trên máy tính của bạn. Hãy chọn Bookmark. Một cửa sổ mới hiện ra, khi đó bạn hãy chọn một slide liên quan.
Chèn link video vào powerpoint
Thêm một liên kết đến một trang web
Bước 1: Hãy chọn một đối tượng có liên quan trong Slide của bạn. Sau đó chuyển đến tab Insert và chọn nút Link.

Bước 2: Nhấp vào Existing File or Web Page dưới mục Link to.

Bước 3: Trong trường Address nhập địa chỉ trang web bạn muốn thêm và nhấn OK.
Nếu bạn muốn liên kết đến một trang nhất định trên web thì bạn hãy nhập ký tự liên kết trong địa chỉ trang web hoặc sử dụng tùy chỉnh Bookmark.

Bạn cũng có thể làm theo các bước trên để liên kết đến một video từ trang lưu trữ video chẳng hạn như Youtube hay Vimeo. Tuy nhiên có một cách để chèn video vào trong slide của bạn mà nó có thể phát lại mà không bị gián đoạn hoặc mở trình duyệt. Hãy học cách để làm điều này trong phần sau của bài viết này!
Thêm link đến một tài liệu mới
Lưu ý rằng loại liên kết này chỉ hoạt động trên PowerPoint mà không hoạt động trên trình duyệt web khi chia sẻ trực tuyến.
Để thêm liên kết đến một tài liệu mới:
Bước 1: Chọn đối tượng trên Slide của bạn. Di chuyển đến tab Insert chọn nút Link.

Bước 2: Chọn Create New Document trong mục Link to.

Bước 3: Theo mặc định một file tài liệu mới sẽ được tạo ra cùng với file nguồn của trang trình bày.
Nếu bạn muốn thay đổi vị trí của tài liệu, chọn Change dưới mục Path Full. Chọn vị trí và nhấn OK.
Bước 4: Nhập tên mới vào trong trường Name of new document và nhấn OK.
Bước 5: Bên dưới mục When to edit: Bạn có thể chọn Edit the new document later (Chỉnh sửa tài liệu mới sau này) hay Edit the new document now (Chỉnh sửa tài liệu mới ngay bây giờ). .
Chèn link video vào powerpoint
Cách thêm liên kết đến một địa chỉ Email
Bước 1: Chọn đối tượng trên Slide của bạn. Di chuyển đến tab Insert chọn nút Link.
Bước 2: Nhấp vào E-mail Address dưới mục Link to.

Bước 3: Nhập địa chỉ Email thích hợp vào hộp E-mail Address.
Bước 4: Tuy theo chủ đề của email mà bạn chỉ ra chủ đề của Email trong hộp Subject.
Chèn link video vào powerpoint
Các kỹ thuật chèn liên kết nâng cao
Trên thực tế, có một số cách chèn link vào PowerPoint là SmartArt, văn bản cách điệu, cho xuất bản slide trực tuyến, thậm chí là cả Video. Để làm điều đó là bạn tạo một vùng liên kết trong suốt cho đối tượng.
Cách tạo vùng liên kết trong suốt

Bước 1: Bạn tìm tab Insert trong PowerPoint và chọn nút Shapes.
Bước 2: Chọn hình chữ nhật hay bất kỳ hình khối nào phù hợp với đối tượng cần chèn liên kết của bạn.

Bước 3: Vẽ hình lên khu vực mong muốn (ví dụ: Video).
Bước 4: Nhấp chuột phải vào hình đã vẽ và chọn Hyperlink.

Bước 5: Sau đấy bạn chỉ cần thêm link mà bạn muốn hướng tới.
Bước 6: Bây giờ nhấp vào hình khối đó một lần nữa và chọn No Fill trong mục Fill và No Outline trong Outline.

Lưu ý: Khi bạn đặt liên kết trong suốt chồng lên các đối tượng của PowerPoint thì tính năng điều khiển của bản thân chúng sẽ không hoạt động. Ví dụ bạn không thể nhấn để cho một video chạy.
Do vậy nếu bạn đang sử dụng phương pháp này cho đối tượng là video thì bạn nên đặt tự động phát video, hoặc chỉ vẽ hình khối trên một phần của video.
Chèn link video vào powerpoint
Các đổi màu liên kết
Theo sự mặc định, PowerPoint sẽ tạo ra các màu sắc khác nhau cho các đối tượng được gán liên kết tùy thuộc vào chủ đề mà bạn chọn.
Vậy chúng tôi sẽ hướng dẫn bạn cách thay đổi màu sắc đối tượng được liên kết theo ý muốn của bạn.
Bước 1: Chuyển đến tab Design trên PowerPoint. Trong nhóm Variants (Biến thể), mở menu thả xuống như trong hình bên dưới.

Bước 2: Chọn Color và bên dưới bảng màu sắc chọn Customize Colors

Bước 3: Trong cửa sổ mới hiện ra, thay đổi màu sắc của Hyperlink (liên kết mới) và Followed Hyperlink (Liên kết tiếp theo). Sau đó nhấn Save.

Lưu ý: Nếu bạn chọn một chủ đề khác cho các slide của mình thì màu sắc của liên kết cũng sẽ thay đổi theo. Để tránh việc bạn phải sửa lại chúng, bạn cần phải xác định chủ đề cố định trước khi làm mọi việc.
Chèn link video vào powerpoint
Cách tạo mẹo màn hình
Thực hiện theo các bước dưới đây bạn sẽ có được dòng chú giải hữu ích khi đưa con trỏ chuột qua mỗi đối tượng trên slide.
Bước 1: Trong cửa sổ Edit/ Insert Hyperlink, nhấp chọn nút ScreenTip.

Bước 2: Một cửa sổ mới hiện ra, bạn hãy nhập chú giải cho mẹo màn hình của mình. Chọn OK khi xong.

Và đây là kết quả của một mẹo màn hình được tạo ra trên slide.

Chèn link video vào powerpoint
Cách thiết lập điều hướng
Điều hướng phi tuyến tính là một điểm công lớn cho các slide phức tạp. Nó tốt bởi vì cho phép người trình bày chuyển sang một slide khác bất kỳ lúc nào khi gặp một tình huống phù hợp.
Một cách để tạo điều hướng phi tuyến tính là tạo mục lục cho các liên kết nội bộ dẫn đến các chương trình khác nhau trong slide của bạn.
Điều đầu tiên cần làm là tạo mục lục sau đó thêm liên kết đến các slide cho từng chủ đề theo cách thủ công.
Cách khác để tạo điều hướng phi tuyến tính đó là chèn hai nút trên một slide. Một nút dẫn đến slide tiếp theo và một nút dẫn về slide trước đó sao cho phù hợp.
Trên trang slide cuối cùng bạn có thể đặt một nút “Xem lại” và liên kết nó với Slide đầu tiên. Điều này giúp bạn dễ dàng khởi chạy bài trình chiếu từ đầu. Bạn có thể tạo các điều hướng bằng nút hành động.
Chèn link video vào powerpoint
Mẹo để nâng cao Slide của bạn
Dưới đây là một số thủ thuật giúp chúng tôi vượt ra khỏi PowerPoint và nâng cao slide gốc theo một số cách
Chèn các trang web thay vì các link
Chèn các liên kết dẫn đến các website tốt đem lại hiệu quả ý nghĩa khi chúng được bạn chọn để xem. Một cách tốt để bạn chèn các đường dẫn đến website quan trọng vào trong bản powerpoint của bạn đó là chèn liên kết lên trang Slide của bạn. Và đây là cách để làm:
Bước 1: Cài Ispring Converter Pro.
Bước 2: Mở bản trình bày powerpoint của bạn và chọn Ispring Converter Pro. Sau đó chọn Web Object.

Bước 3: Ở cửa sổ mới hiện ra hãy dán URL của trang web bạn muốn dẫn tới. Chọn Preview.

Bước 4: Dưới mục SIze, hãy chọn xem bạn muốn hiển thị trang với kích thước tùy chỉnh (Custom) hay kích thước đầy đủ (Full Slide).
Bước 5: Với Ispring Converter Pro bạn có thể hiển thị các trang web ngay cả khi không có Internet.
Để làm được điều đó, trước tiên bạn hãy tải các trang web xuống máy tính của bạn.
Trong cửa sổ Insert Web Object, mở menu thả xuống và chọn Local Path.

Bước 6: Chọn Browse và tìm file bạn vừa tải xuống trong máy của bạn. Sau đó nhấn Open rồi OK.
Chèn link video vào powerpoint
Xuất bản PowerPoint lên mạng
Lưu ý: Nếu bản trình bày PowerPoint của bạn có chứa các SmartArt hoặc văn bản cách điệu được chèn liên kết, bạn nên tạo một vùng liên kết trong suốt.
Những hướng dẫn sau đây sẽ giúp bạn chuyển bản trình bày PowerPoint sang định dạng trực tuyến để sẵn sàng chạy trên các thiết bị di động.
Bước 1: Tải xuống
Bước 2: Mở bản trình bày PowerPoint của bạn và chọn Ispring Converter Pro sau đó nhấn vào Publish

Bước 3: Trong cửa sổ Publish Presentation, nhập tên dự án và Folder. Và như bạn thấy có hai tùy chọn đầu ra đó là Video và HTML5. Chúng tôi khuyên bạn nên sử dụng định dạng HTML5 cho các bản trình bày trên web.
Bước 4: Với Ispring Converter Pro bạn có thể cấu hình phát bản trình bày của bạn trước khi đưa lên mạng. Để làm điều đó hãy nhấp vào Universal (Full) như hình minh họa dưới đây.

Bước 5: Như bạn đã thấy trên hình ảnh dưới đây, Universal Player hoàn toàn có thể giúp bạn chỉnh sửa. Bạn có thể thay đổi: bố cục, thanh, nhãn văn bản của nó. Chọn một trong số các mẫu và lược đồ màu có sẵn hoặc áp dụng tùy chỉnh màu.

Bước 6: Khi đã thiết lập xong tùy chỉnh phát và thiết lập các tùy chọn xuất bản khác, hãy nhấp vào Publish. Sau đó cửa sổ Preview được mở ra, cho phép bạn xem bản trình bày của bạn được hiển thị như thế nào trên các thiết bị khác nhau.
Sau cùng bạn đã biết được cách chèn link vào PowerPoint những thủ thuận hữu ích để chèn link vào PowerPoint. Hy vọng rằng hướng dẫn chi tiết trên từ htbkcomputersẽ giúp bạn tận dụng được tối đa các liên kết. Chúc các bạn thao tác thành công!