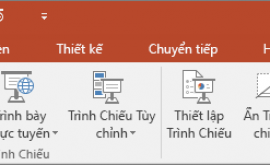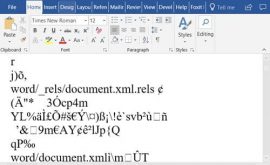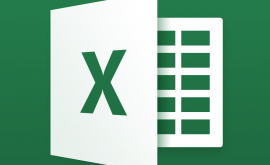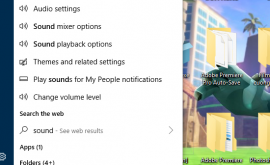Cách tải powerpoint cho macbook
Với người đi làm khi mới mua con Mac (Macbook) về thì việc đầu tiên phải nghĩ đến là cài đặt Office trên chiếc Mac (Macbook) của mình. Xài Windows quen rồi, chuyển qua MacOS lạ quá không biết cài Office miễn phí cho Mac (Macbook) làm sao, sao mà tải phải về máy cài mà nó báo lỗi không cho cài. Rồi cài được thì không biết làm sao để kích hoạt miễn phí vĩnh viễn. Đừng lo lắng nữa, mọi vấn đề của bạn sẽ được giải quyết trong bài viết này từ htbkcomputer .
Giới thiệu về Microsoft Office cho Mac (Macbook)
Bộ Office cho Macbook bao gồm những gì?
– Microsoft Word cho Macbook.
– Microsoft Excel cho Macbook.
– Microsoft PowerPoint cho Macbook.
– Microsoft OneNote cho Macbook.
– Microsoft Outlook cho Macbook.
– OneDrive cho Macbook.
Sử dụng Office miễn phí trên Macbook có tốt không?
Đây là bộ Office bình thường của Microsoft thì tất nhiên là mặc định nó sẽ có phí. Nhưng bài viết này mình sẽ hướng dẫn bạn cách kích hoạt để dùng được Office trên Mac miễn phí vĩnh viễn. Vì thế các tính năng đều đầy đủ không thiếu gì cả. Bạn yên tâm nhé.
Nhưng nếu bạn có điều kiện thì mình cũng khuyến kích bạn nên mua bản quyền để ủng hộ nhà sản xuất.
Có nên cập nhật lên phiên bản mới nhất sau khi cài đặt Office cho Mac theo hướng dẫn này?
Không nhé. Vì khi bạn cập nhật lên bản mới nhất sẽ bị mất “kích hoạt vĩnh viễn”. Bạn nên giữ nguyên bản Office đã cài đặt theo hướng dẫn. Mình sẽ cập nhật link tải phiên bản mới trong bài viết này, nếu bạn muốn cập nhật thì vào lại bài viết để tải và cài đặt lại.
Chuẩn bị trước khi cài Office cho Macbook
Hãy tải phiên bản Office cho Macbook mà bạn yêu thích, sau đó tắt Gatekeeper và SIP đi thì mới cài đặt được nha. Nếu bạn đã lỡ cài bản Office nào khác trên Macbook của bạn rồi thì cũng nên gỡ nó ra trước khi cài theo hướng dẫn của htbkcomputer .
Mục lục nội dung
Cách tải powerpoint trên macbook
Tắt Gatekeeper và SIP
Kể từ MacOS Catalina (10.15) trở lên, để cài được bộ Office cho Mac hay các phần mềm nào khác tải tư internet về bạn cần phải tắt Gatekeeper và SIP trên Mac. Hãy làm theo hướng dẫn của link đó nhé, cũng đơn giản thôi.
Sau khi tắt Gatekeeper và SIP xong thì bạn có thể cài Office cho Mac được rồi, hay đọc kỹ các hướng dẫn bên dưới nhé.
Cách tải powerpoint trên macbook
Cài đặt Office trên Mac
Bước 1: Bạn giải nén file Microsoft Office cho Macbook ra thành một thư mục, sau đó bạn mở thư mục đó.

Bước 2: Trong thư mục đã giải nén, bạn mở file Microsoft Office để bắt đầu cài đặt.

Bước 3: Cài đặt Microsoft Office cho Macbook, bạn cứ nhấp Tiếp tục / Đồng ý / Cài đặt cho nó qua hết là được nha.

Khi được hỏi đồng ý điều khoản thỏa thuận thì bạn nhấp vào Đồng ý rồi nhấp Tiếp tục bên dưới.

Để nguyên lựa chọn Cài đặt cho tất cả người dùng của máy tính này, bạn lại nhấp Tiếp tục.

Bạn nhấp vào Cài đặt, đừng nên thay đổi vị trí cài đặt nha, kẻo lại không kích hoạt miễn phí vĩnh viễn được.

Bạn nhập tên người dùng và mật khẩu của máy để cài đặt phần mềm.

Đợi một tý thôi, khi nào hiện ra Quá trình cài đặt đã thành công thì bạn nhấp Đóng là được.

Vậy là cài xong Office trên Mac rồi đó, nhưng mà để sử dụng được nó vĩnh viễn thì bạn phải làm theo hướng dẫn bên dưới nữa.
Kích hoạt Office trên Mac dùng vĩnh viễn
Bước 1: Trong thư mục đã giải nén ban đầu, bạn mở file còn lại lên để kích hoạt vĩnh viễn.

Bước 2: Bạn nhấp vào Tiếp tục.

Bước 3: Sau đó bạn nhấp vào Cài đặt.

Bước 4: Bạn điền tên người dùng và mật khẩu của máy vào rồi nhấp Cài đặt Phần mềm.

Bạn chờ 1 tý để phần mềm chạy. Khi nào hiện lên Quá trình cài đặt đã thành công thì đã kích hoạt xong rồi đấy.

Đã làm tới đây rồi thì ráng thêm 1 xíu nữa nha. Chứ kẻo lúc xài lỡ tay cập nhật 1 cái thì lại mất kích hoạt miễn phí rồi không xài được nữa thì lại trách mình ^_^. Làm thêm 1 bước bên dưới nữa là chắc ăn luôn nha.
Xóa trình cập nhật của Office trên Mac
Khi có bản cập nhật mới bạn sẽ nhận được thông báo cập nhật liên tục. Nếu lỡ tay cập nhật lên phiên bản mới thì sẽ không kích hoạt vĩnh viễn được đâu nhé ,để hiểu rõ hơn. Còn bài này htbkcomputer sẽ hướng dẫn nhanh cho bạn làm luôn.
Bước 1: Trên Finder của Macbook bạn nhấn tổ hợp phím Command Shift G sau đó dán đường dẫn này vào và nhấp nút Đi.
/Library/Application Support/Microsoft/
Bước 2: bạn sẽ một thư mục là có tên là MAU hoặc MAU2.0 tùy phiên bản. Bản cứ nhấp mở thư mục đó.

Bước 3: bạn nhấp chuột phải và chọn Chuyển vào Thùng rác để xóa Microsoft AutoUpdate.

Cách tải powerpoint cho macbook
Tận hưởng Office trên Macbook của bạn
Đã hướng dẫn cài Office cho Macbook khá là chi tiết rồi thì mình cũng nên review 1 tý cho các bạn xem chứ nhỉ. Mở 3 phần mềm thông dụng nhất là Word, Excel, PowerPoint trên Mac lên xem thử nha.

Đây là Microsoft Word cho Mac


Đây là Microsoft Excel cho Mac


Đây là Microsoft PowerPoint cho Mac


Lời kết
Đánh giá chung thì Office trên Mac (Macbook) sử dụng cơ bản cũng không khác Windows nên bạn có thể yên tâm làm việc. Đặc biết là MacOS rất mượt nên bạn không bị tình trạng Full Disk văng ra chưa kịp lưu như Windows đâu. Nhưng mà có một số tính năng nâng cao trên Office của MacOS thì không thấy có, chẳng hạn như gộp nhiều file Excel thành 1,chúc bạn thành công .