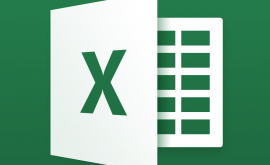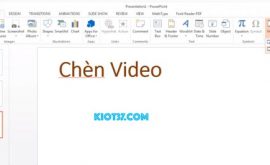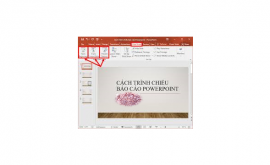Cách sử dụng máy tính cơ bản dành cho dân văn phòng
14 cách dùng máy tính hiệu quả được chia sẻ dưới đây từ htbkcomputer sẽ giúp cho dân văn phòng có cái nhìn mới về công việc hàng ngày, tạo hứng khởi hơn mỗi khi ngồi máy tính tại cơ quan.
Cách sử dụng máy tính cho dân văn phòng
Đối với những nhân viên văn phòng, công việc bận rộn thì một vài chiêu hay thủ thuật máy tính đơn giản sẽ khiến cho công việc trở nên “dễ thở” và thoải mái hơn. Hiện nay có 3 loại người dùng máy tính phổ biến là:
– Những người sử dụng chuột
– Những người sử dụng bàn phím
– Những người thích nói chuyện với Ctrl hoặc Shìt.

Bất kể bạn thuộc loại nào cũng không thể phủ nhận tính hữu dụng to lớn của các phím tắt và hack nhất định từ máy tính của bạn. Những thủ thuật thông minh ấy sẽ cải thiện trải nghiệm máy tính hàng ngày và tăng năng suất tuyệt đối để bảo mật công việc của bạn.
Cách sử dụng máy tính
1. Ctrl + T mở một tab mới
Khi bạn làm việc nhiều trên PC và trình duyệt web là công cụ số một của bạn, mở các tab mới là một hành động mà bạn thực hiện vô số lần trong ngày. Thay vì thực hiện thủ công bằng chuột, bạn chỉ cần nhấn nút ctrl và chữ T và một tab mới sẽ mở ra. Nếu bạn đang sử dụng MacBook, bạn sẽ nhấn lệnh Lệnh Thay vì Thay thế ctrl.

2. Hỏi Google về bất kỳ vấn đề nào mà bạn gặp phải trước khi đến gặp chuyên gia PC.
Hầu hết các vấn đề CNTT là các vấn đề đơn giản có thể dễ dàng được giải quyết bằng cách làm theo một vài bước. Tuy nhiên, hầu hết mọi người đều hoảng loạn khi có bất cứ điều gì sai xảy ra và chạy đến chuyên gia PC gần nhất. Chỉ cần nhớ để được mát mẻ và chậm lại. Bạn có thể nhập vấn đề của mình vào thanh tìm kiếm của Google và đọc những gì Microsoft hoặc các diễn đàn công nghệ khác nhau nói với bạn. Bạn có thể sẽ tìm thấy giải pháp ở đó và giành chiến thắng mà không cần phải chi tiền cho một chuyên gia.

3. Để chuyển đổi tiền tệ, hãy sử dụng thanh tìm kiếm của Google thay vì máy tính.
Ai cần máy tính khi bạn có thứ gì đó quý giá như Google? Nếu bạn đi du lịch nước ngoài và bạn cần xem bạn sẽ nhận được bao nhiêu tiền khi trao đổi, bạn chỉ cần viết số tiền và tiền tệ của quốc gia nơi bạn đi du lịch. Một đơn giản 100 đô la đến euro euro sẽ đủ để tìm hiểu số tiền bạn sẽ thắng hoặc thua từ việc trao đổi.

4. Pin máy tính xách tay sạc nhanh hơn khi ở chế độ máy bay.
Khi máy tính xách tay của bạn ở chế độ máy bay, điều đó có nghĩa là nhiều tính năng, như Wi-Fi và Bluetooth của bạn, đã bị tắt. Điều này sẽ giảm áp lực cho pin của bạn và cho phép nó sạc nhanh hơn so với khi hoạt động bình thường. Dự kiến sẽ thấy máy tính xách tay của bạn được sạc đầy nhanh hơn 10-15 phút so với khi bạn tắt chế độ máy bay.

5. Tự động tải xuống bất kỳ hình ảnh Google nào bằng cách nhấn Alt và nhấp vào nó.
Hầu hết mọi người nhấp chuột phải vào hình ảnh và chọn tùy chọn lưu Save, nhưng có một cách dễ dàng và nhanh hơn để tải ảnh xuống máy tính của bạn. Bạn có thể chỉ cần nhấn vào alt alt và sau đó nhấp chuột trái vào hình ảnh và nó sẽ được lưu tự động trên máy tính của bạn trong thư mục Tải xuống. Trên MacBook, bạn có thể nhấn điều khiển và sau đó nhấp vào hình ảnh, sau đó nó sẽ cung cấp cho bạn menu thả xuống nơi bạn có thể chọn Sao chép hình ảnh.

6. Ẩn địa chỉ IP của bạn để không ai thấy bạn đang làm gì.
Có nhiều cách khác nhau có thể ẩn địa chỉ IP của bạn và làm cho trình duyệt của bạn trở nên vô hình. Trước hết, bạn cần cài đặt VPN tốt trên trình duyệt internet để nó thay đổi vị trí thực của bạn. Sau đó, bạn có thể tải xuống PeerBlock, nơi cũng ẩn địa chỉ của bạn và cung cấp cho bạn khả năng làm bất cứ điều gì bạn muốn mà không ai biết.

7. Tải xuống fvuxux để tải về độ sáng màn hình máy tính của bạn tự động điều chỉnh theo môi trường xung quanh.
Có rất nhiều bạn làm việc trên máy tính của mình từ nhiều môi trường khác nhau và biết nó khó như thế nào trong một không gian tối với màn hình cực sáng. Hầu hết các máy tính đều có chế độ thay đổi ban đêm, điều chỉnh độ sáng trong đêm. Bạn cũng có thể tải xuống và cài đặt f.lux, nó tự động điều chỉnh độ sáng màn hình dựa trên mọi môi trường mà nó đặt vào. Nó là một sự thay thế tuyệt vời nếu chế độ thay đổi ban đêm không phù hợp với bạn.

8. Một máy tính để bàn sạch có nghĩa là một máy tính nhanh hơn.
Nếu bạn gặp vấn đề với tốc độ máy tính của mình, có thể thực tế là máy tính để bàn của bạn có đầy các biểu tượng. Thay vì có một thư mục cho mọi thứ nhỏ trên máy tính để bàn của bạn, bạn có thể tạo một thư mục và sắp xếp mọi thứ trong đó. Tiếp theo đặt tất cả các ứng dụng của bạn vào thanh tác vụ và bạn sẽ còn lại một màn hình gần như trống rỗng. Hành động này sẽ ngay lập tức tối đa hóa tốc độ máy tính của bạn.

9. Tìm ra kẻ ăn cắp Wi-Fi của bạn.
Có khó chịu không khi kết nối của bạn chậm vì người khác đang lợi dụng Wi-Fi của bạn? Nếu bạn không chỉ muốn thay đổi mật khẩu của mình mà còn tìm ra kẻ trộm (hoặc kẻ trộm) là ai, thì bạn có thể tải xuống Who Is trên My Wi-Fi và có thể đối đầu với họ. Không có gì đáng xấu hổ hơn là nói với ai đó rằng bạn biết rằng họ đã ăn cắp từ bạn.

10. Bạn có thể khôi phục các tệp đã bị xóa ngay cả khi bạn đã dọn sạch thùng rác.
Xóa các tệp và sau đó làm trống thùng tái chế có thể chứng tỏ là rất bực bội, vì sau đó bạn có thể nhận ra rằng trong đống đó có một tệp mà bạn thực sự cần. Những gì bạn có thể làm là tải xuống Recuva, đây là chương trình hàng đầu để khôi phục các tệp bị xóa vĩnh viễn. Bạn chỉ cần chọn loại tệp bạn đang tìm kiếm và chương trình tìm kiếm mọi thứ cho bạn. Nếu đã lâu bạn xóa một tập tin, có thể chương trình sẽ không thể định vị được nó.

11. Nếu bạn nhận thấy những dấu hiệu này, máy tính của bạn đã bị hack.
Hàng triệu người bị hack mỗi ngày và bạn có thể là một trong số họ tại một số điểm. Thấy phần mềm diệt virus của bạn bị tắt là một trong những dấu hiệu nghiêm trọng đầu tiên. Ngoài ra, khi bạn cố gắng đăng nhập vào máy tính và đột nhiên mật khẩu của bạn không hoạt động, đây là một dấu hiệu nghiêm trọng khác cho thấy có gì đó không đúng. Cuối cùng, một dấu hiệu chắc chắn rằng bạn đã bị hack là nếu bạn thấy con trỏ của mình tự di chuyển. Trong trường hợp này, hãy mang máy tính xách tay của bạn đến một chuyên gia và cố gắng giải quyết vấn đề.
12. Windows + C cho phép bạn bắt đầu nói chuyện với người kỹ thuật số (Cortana).
Đối với người dùng đã mua máy tính xách tay của Microsoft hoặc sử dụng PC với phiên bản Windows 10 mới nhất, Cortana là người kỹ thuật số có thể hướng dẫn bạn mọi thứ bạn cần. Nếu bạn không biết cách thực hiện một hành động nào đó hoặc chán sử dụng chuột, bạn có thể nhấn “windows” và chữ C và hỏi Cortana bất cứ điều gì bạn muốn. Cô ấy sẽ hỏi bạn những câu hỏi để hướng dẫn bạn hành động bạn cần thực hiện. Mặt khác, nếu bạn đang sử dụng MacBook, bạn sẽ cần nhấn “lệnh” và sau đó là thanh dấu cách để bắt đầu nói chuyện với Siri.

13. Ctrl + Q thoát khỏi trình duyệt web của bạn.
Một lối tắt cực kỳ hữu ích khác là lối tắt thoát khỏi trình duyệt web của bạn. Trong trường hợp này, bạn nhấn “ctrl” và sau đó là chữ Q. Một lần nữa, nếu bạn đang sử dụng MacBook, bạn sử dụng nút “lệnh” thay vì nút “ctrl”. Bằng cách này, mọi thứ xảy ra nhanh hơn một chút.

14. Ctrl + I biến kiểu văn bản thành chữ nghiêng.
Khi kết hợp phím “ctrl” và chữ I, có nhiều điều có thể xảy ra trong tổng số 147 chương trình khác nhau. Tuy nhiên, cách sử dụng thông thường và phổ biến nhất của kết hợp là biến văn bản trong Word và các chương trình chỉnh sửa văn bản khác từ kiểu bình thường thành chữ nghiêng. Tất cả bạn cần làm là làm nổi bật từ hoặc từ bạn muốn và nhấn 2 phím. Đối với người dùng Mac, bạn nên nhấn phím lệnh và sau đó là chữ I để thực hiện hành động tương tự.

Như vậy có thể thấy, cách dùng bàn phím máy tính ở trên sẽ giúp bạn tiết kiệm thời gian đáng kể trong thói quen làm việc hàng ngày phải không nào chúc bạn thành công .