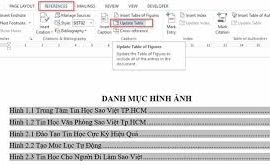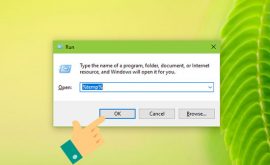Cách sử dụng máy tính không cần chuột
Bài viết này hướng dẫn bạn cách thao tác trên máy tính mà không cần chuột. Bạn có thể thực hiện việc này bằng cách sử dụng tính năng “Mouse Keys” (Các phím chuột) trên máy tính Windows có hỗ trợ tính năng này và tất cả các máy tính Mac, hoặc bạn có thể dùng kết hợp các phím tắt và phím mũi tên để thao tác.
Mục lục nội dung
Cách sử dụng máy tính không cần chuột
- 1Thử dùng các phím tắt cơ bản. Bạn có thể dùng các phím mũi tên của máy tính và phím ↵ Enter để di chuyển các lựa chọn tại cửa sổ đang mở và lần lượt chọn theo ý thích. Ngoài ra, việc gõ một ký tự tại màn hình nền hoặc trong ứng dụng Windows (như File Explorer) sẽ chuyển lựa chọn của bạn sang thông tin bắt đầu bằng ký tự đó. Một số phím tắt mà bạn có thể dùng như sau:[1]
- Alt+Tab ↹ — Chuyển đổi giữa các cửa sổ đang mở.
- Alt+F4 — Đóng ứng dụng hoặc cửa sổ đang mở.
- ⊞ Win+D — Thu nhỏ toàn bộ cửa sổ để hiển thị màn hình nền.
- Ctrl+Esc — Mở trình đơn Start.
- ⊞ Win+E — Mở File Explorer.
- ⊞ Win+X — Mở trình đơn thiết lập Advanced (Nâng cao).
- ⊞ Win+I — Mở Settings (Thiết lập).
- ⊞ Win+A — Mở Action Center (Trung tâm hoạt động).
- 2Đảm bảo máy tính của bạn có phần phím số. Nếu không có phần phím số ở bên phải bàn phím của máy tính (bên cạnh hàng phím số ở phía trên bàn phím), bạn sẽ không thể sử dụng phương pháp này.
- Bạn vẫn có thể dùng các phím tắt được liệt kê trong bước đầu tiên.
- 3Mở Start bằng cách ấn phím ⊞ Win (phím có biểu tượng Windows). Bạn sẽ thấy màn hình hiển thị cửa sổ Start.
- Bạn cũng có thể ấn Ctrl+Esc để mở cửa sổ Start.
- 4Gõ ease of access để tìm Ease of Access Center (Trung tâm hỗ trợ thao tác) của máy tính.
- 5Chọn Ease of Access Center. Dùng các phím mũi tên để chọn lựa chọn này ở phía trên cửa sổ Start nếu cần, rồi ấn ↵ Enter. Màn hình sẽ hiển thị cửa sổ Ease of Access Center.
- 6Chọn đường dẫn Make the keyboard easier to use (Giúp bạn sử dụng bàn phím dễ dàng hơn) ở giữa cửa sổ. Ấn phím ↓ đến khi bạn chọn được lựa chọn này, rồi ấn ↵ Enter để mở.
- 7Chọn đường dẫn Set up Mouse Keys (Thiết lập các phím chuột) màu xanh dương ở gần đầu trang. Kéo xuống bên dưới màn hình bằng phím ↓, rồi ấn ↵ Enter.
- 8Bật Mouse Keys (Các phím chuột). Ấn phím ↓ để chọn ô và dòng chữ “Turn on Mouse Keys” (Bật các phím chuột) rồi ấn phím +.
- 9Kéo xuống đến phần “Pointer speed” (Tốc độ của con trỏ chuột). Ấn phím ↓ đến khi bạn chọn được thanh trượt “Top speed” (Tốc độ nhanh nhất) trong phần “Pointer speed”.
- 10Điều chỉnh tốc độ của con trỏ chuột. Sau khi bạn đã điều chỉnh một giá trị, bạn có thể ấn phím Tab ↹ để di chuyển sang lựa chọn khác:
- Top speed – Cho biết tốc độ di chuyển của con trỏ chuột khi ở mức nhanh nhất. Ấn phím → để tăng tốc độ nhanh nhất của chuột hoặc ấn phím ← để giảm tốc độ. Thiết lập này có thể rất cao (chẳng hạn như 75% hoặc cao hơn).
- Acceleration – Cho biết thời gian mà con trỏ chuột đạt đến tốc độ cao nhất. Ấn phím → để tăng gia tốc, hoặc ấn phím ← để giảm. Thiết lập này sẽ ở khoảng 50%.
- 11Chọn OK ở cuối cửa sổ. Thao tác này sẽ bật Mouse Keys và tắt cửa sổ.
- 12Dùng bàn phím số để di chuyển con trỏ chuột. Bạn có thể dùng các phím 4, 8, 6 và 2 để lần lượt di chuyển sang trái, lên, sang phải và xuống.
- Sử dụng các phím 1, 7, 9 và 3 để di chuyển con trỏ theo góc 45°.
- Nếu chuột không di chuyển, bạn ấn phím Num (hoặc Fn+Num trên một số máy tính), rồi thử di chuyển chuột một lần nữa.
- 13Ấn phím 5 để thực hiện thao tác nhấp chuột. Bạn sẽ thấy phím này ở giữa bàn phím số.
- Nếu việc ấn phím 5 mở ra một danh sách lựa chọn, bạn ấn phím / trong bàn phím số để tắt tính năng này. Bạn có thể nhấp chuột bằng cách dùng phím 5 ngay sau đó.
- 14Mở trình đơn chuột phải. Mỗi máy tính Windows đều có phím “trình đơn chuột phải” với biểu tượng ☰ được đóng khung. Với mỗi thông tin (chẳng hạn như biểu tượng) được chọn, việc ấn phím này sẽ mở trình đơn chuột phải.
- Lưu ý, nếu chưa nhấp vào thông tin nào đó bằng phím 5, trình đơn chuột phải sẽ chỉ là một danh sách lựa chọn thông thường hiển thị ở góc màn hình.https://d7e373646673d1d86ad19686d8c21e84.safeframe.googlesyndication.com/safeframe/1-0-37/html/container.html
Cách sử dụng laptop không cần chuột
Phương pháp2Trên Mac
- 1Sử dụng các phím tắt cơ bản. Bạn có thể dùng các phím mũi tên của Mac và phím ⏎ Return để di chuyển việc lựa chọn của con trỏ chuột quanh cửa sổ đang mở, nhưng bạn cũng có thể dùng các phím tắt sau để thực hiện một vài thao tác phức tạp hơn:[2]
- ⌘ Command+Q — Thoát ứng dụng (hoặc cửa sổ đang mở).
- ⌘ Command+Space — Mở thanh tìm kiếm Spotlight ở giữa màn hình.
- ⌘ Command+Tab ↹ — Chuyển sang cửa sổ bên cạnh.
- ⌘ Command+N — Mở cửa sổ Finder mới nếu bạn đang ở màn hình nền.
- Alt+F2, then ⌘ Command+L — Mở System Preferences (Tùy chọn hệ thống).
- Ctrl+F2 — Chọn trình đơn Apple Menu (ấn phím ⏎ Return để mở).
- 2Mở cửa sổ Accessibility Options (Trợ năng). Tùy thuộc vào từng mẫu máy mà bạn sẽ sử dụng một trong các phím tắt sau:[3]
- MacBook có Touch Bar – Chạm vào nút Touch ID liên tục 3 lần.
- MacBook không có Touch Bar – Ấn Fn+⌥ Option+⌘ Command+F5 cùng lúc.
- iMac (máy Mac để bàn) – Ấn ⌥ Option+⌘ Command+F5 cùng lúc.
- 3Bật Mouse Keys (Các phím chuột). Chạm vào nút Touch ID 3 lần (trên Macbook có Touch Bar) hoặc ấn ⌘ Command+⌥ Option+F5 (trên tất cả máy Mac) để thực hiện thao tác này.
- Bạn cũng có thể dùng phím ↓ để chọn ô “Enable Mouse Keys” (Bật các phím chuột) và ấn phím ⏎ Return (hoặc Spacebar trên một số máy tính) để kiểm tra.
- 4Vẫn tiếp tục mở cửa sổ Accessibility Options. Thao tác này cho phép bạn tắt Mouse Keys bằng cách sử dụng phím tắt mà bạn đã dùng để bật Mouse Keys.
- Tuy nhiên, bạn không thể gõ bàn phím khi đang bật Mouse Keys.
- 5Di chuyển con trỏ chuột. Bằng cách dùng các phím U, 8, O và K, bạn có thể lần lượt di chuyển con trỏ chuột sang trái, lên trên, sang phải hoặc đi xuống.
- Ấn các phím J, 7, 9 hoặc L để lần lượt di chuyển con trỏ theo góc 45° sang trái, lên rồi sang trái, lên rồi sang phải hoặc xuống rồi sang phải.
- 6Nhấp chuột bằng phím 5. Phím 5 tương đương với nút nhấp chuột trái khi bạn sử dụng Mouse Keys.
- Bạn cũng có thể giữ phím Control trong khi ấn phím 5 để thực hiện thao tác nhấp chuột phải.
- 7Giữ việc nhấp chuột. Bằng việc di chuyển con trỏ chuột đến một biểu tượng và ấn phím M, bạn sẽ có thao tác “giữ”, cho phép bạn kéo biểu tượng bên dưới con trỏ chuột bằng các phím di chuyển.
- Việc này cũng hữu ích khi bạn muốn bật các trình đơn cần thao tác giữ, chẳng hạn như trình đơn xóa.
- Bạn có thể ấn phím . để dừng thao tác giữ việc nhấp chuột.
Lời khuyên
- Nếu bạn vô tình ấn vào phím cách và di chuyển xuống bên dưới trang web, hãy ấn phím Shift và phím cách để trở về vị trí ban đầu.
Chúc các bạn thành công .