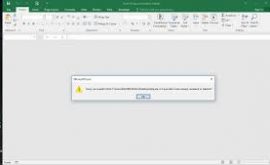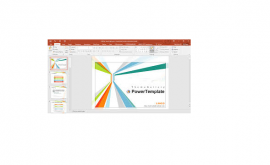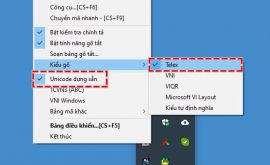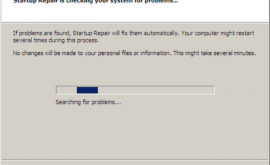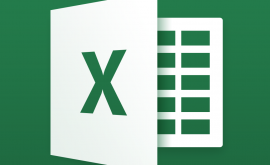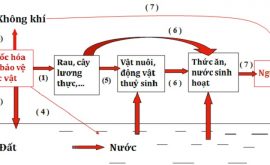Cách làm nền powerpoint 2010
Công việc của bạn tiếp xúc nhiều với công cụ Powerpoint để làm bài thuyết trình? Phần hướng dẫn cách tạo nền slide trong Powerpoint 2010, 2013 sau đây htbkcomputer sẽ giúp ích cho bạn. Mời theo dõi.
Mục lục nội dung
Tạo hiệu ứng hình ảnh trong powerpoint
Bài hướng dẫn cách tạo nền slide trong Powerpoint 2010, 2013 sau đây sử dụng công cụ trình chiếu Powerpoint 2013 làm mẫu. Người xem có thể tham khảo ví dụ và thực hiện theo. Ở các phiên bản cũ hơn cách thực hiện hoàn toàn tương tự.
Bước 1 : Cách tạo nền slide trong Powerpoint đơn giản như sau: Đầu tiên mở trình soạn thảo Powerpoint trên máy tính

Hình ảnh việc mở trình soạn thảo Power point trên máy tính
Bước 2 : Chọn Slide cần tạo hình nền (có thể chọn 1 hoặc nhiều) Sau đó click vào tab Design chọn các mẫu nền tương ứng.
Lưu ý: Có thể chọn tất cả các slide rồi tạo hình nền cho đồng bộ (nhấn tổ hợp phím Ctrl + A ) hoặc tạo từng nền riêng cho từng slide việc này mất thời gian hơn mà bài báo cáo lại không liền lạc, đồng bộ.

Hình ảnh hướng dẫn cách tạo nền slide trong Powerpoint 2010, 2013 : Chọn tất cả slide

Hình ảnh hướng dẫn cách tạo nền slide trong Powerpoint 2010, 2013 : click vào chọn nền tương ứng mà bạn thích.
Cách làm nền powerpoint 2010
Hướng dẫn thay đổi hình nền background trong Powerpoint
Bước 1: Click vào slide muốn thay đổi hình nền background (có thể chọn 1 hoặc nhiều (ctrl + A)) > Tiếp đến click chuột phải chọn Format Background

Hình ảnh hướng dẫn tạo nền slide trong Powerpoint 2010, 2013: Thay background
Bước 2 : Chọn các tùy chọn cho nền background phía sau. > Apply to all
Có các tùy chọn bao gồm Solid fill, Gradient fill, Picture or texture fill, Pattern fill, Hide back ground graphics. Trong đó, người dùng có thể chọn Picture or Texture fill để chọn một ảnh làm nền background, chọn Hide background graphic để ẩn đi hình nền vừa tạo.

Hình ảnh hướng dẫn tạo nền slide trong Powerpoint 2010, 2013
Có các tùy chọn nhập ảnh bao gồm:
- Click vào file để chọn file ảnh từ máy tính
- Click vào clipboard để chọn ảnh đã copy trong bộ nhớ tạm
- Click vào Online để nhập đường dẫn ảnh từ một trang web

Hình ảnh hướng dẫn nhập ảnh từ máy tính
Cách tạo hiệu ứng hình ảnh trong powerpoint 2007
Chọn hình ảnh từ máy tính

Hình ảnh hướng dẫn chọn ảnh từ máy tính
Hình nền sau khi tạo nền trong Powerpoint 2010, 2013 thành công.

Hình ảnh cách tạo nền slide trong Powerpoint 2010 hoàn tất
Cách làm nền powerpoint 2010
Hướng dẫn làm mờ nền trong Powerpoint 2010, 2013
Bước 1 : chèn hình vào slide click vào tab insert chọn picture

Hình ảnh hướng dẫn chèn hình vào slide
Bước 2 : Chọn ảnh muốn làm hình nền background

Hình ảnh hướng dẫn chọn hình nền làm background

Hình ảnh chèn hình làm background thành công
Bước 3 : làm mờ hình nền bằng cách chọn tab format > chọn color > chọn hình ảnh theo độ mờ mong muốn

Hình ảnh Hướng dẫn chỉnh độ mờ của hình nền

Hướng dẫn chọn các kiểu hình nền mong muốn

Hình ảnh kết quả sau khi làm mờ nền thành công
Như vậy bạn vừa xem bài hướng dẫn cách tạo nền slide trong Powerpoint 2010.