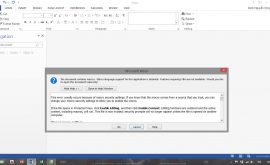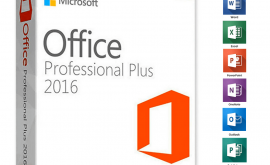Cách tạo đường viền, làm khung, border trong văn bản Word
Ngoài việc định dạng đoạn văn bản theo các thao tác cơ bản, chúng ta cũng có thêm rất nhiều cách để làm mới cho đoạn văn bản, như thêm đường viền bao quanh đoạn văn bản. Các thao tác chọn đường viền bao quanh đoạn văn bản rất đơn giản. Người dùng có thể lựa chọn những kiều đường viền kẻ ngang đơn hoặc kiểu kẻ ngang đôi, hay sử dụng kiểu đường viền zích zắc độc đáo.
Như vậy ngoài việc tạo khung trang bìa Word, thì việc kẻ khung đoạn văn bản cũng giúp người đọc chú ý vào nội dung hơn. Bài viết dưới đây sẽ hướng dẫn bạn đọc cách tạo đường viền đoạn văn bản Word.
Cách tạo khung màu trong word
Bước 1:
Người dùng đặt chuột tại đầu đoạn văn bản muốn tạo đường viền rồi nhấn vào mục Page Layout. Sau đó bạn nhấn tiếp vào Page Borders để tiến hành tạo viền cho đoạn văn bản.
Bước 2:
Xuất hiện hộp thoại Border and Shading, chúng ta chọn thẻ Border cho đoạn văn bản. Tiếp đến bên dưới chúng ta lựa chọn kiểu đường viền cho đoạn văn bản. Từng mục sẽ có các thiết lập khác nhau để bạn áp dụng cho đường viền đoạn văn bản.
Đầu tiên tại Settings chúng ta lựa chọn kiểu border muốn áp dụng.
- None: Không có đường viền.
- Box: Kiểu đường viền bình thường.
- Shadow: Kiểu đường viền bóng đổ.
- 3-D: Kiểu đường viền 3D.
- Cutom: Tùy chỉnh kiểu đường viền hiển thị.
Tiếp đó tại Style người dùng lựa chọn kiểu nét đường viền muốn sử dụng, Color cho màu đường viền, Width để chọn độ rộng đường viền. Trong phần Apply bạn tích chọn Paragraph để tạo viền cho đoạn văn bản.
Mọi kiểu lựa chọn sẽ đều hiển thị trước trong giao diện Preview. Chúng ta sẽ xem đường viền hiển thị như thế nào khi xuất hiện trong Word. Trong phần Options bạn có thể điều chỉnh thêm khoảng cách giữa dòng kẻ đầu tiên, 2 bên trái phải ở giữa với đường viền bao quanh. Bạn nhìn qua hình ảnh xem trước bên dưới để thay đổi các kích thước cho phù hợp. Cuối cùng nhấn OK để áp dụng đường viền đã tạo cho đoạn văn bản.
Bước 3:
Kết quả đoạn văn bản được bao quanh đường viền
Tùy theo bố cục đoạn văn bản như thế nào mà bạn lựa chọn những kiểu đường viền độc đáo khác cho đoạn văn bản.
Nếu bạn muốn tạo điểm nhấn hơn cho đoạn văn bản thì có thể đổ màu cho đoạn văn bản đó. Chúng ta cũng truy cập vào hộp thoại Border and Shading rồi nhấn vào tab Shading. Khi đó chúng ta sẽ chọn màu muốn đổ màu nền cho đoạn văn, tiếp đó chọn kiểu hiển thị màu cho đoạn văn tại Style. Bạn cũng nhìn vào phần Preview để xem cách hiển thị đoạn văn như thế nào. Cuối cùng nhấn OK để áp dụng. Kết quả đoạn văn bản vừa có thêm đường viền, vừa được đổ màu nền
Với những thiết lập, tùy chọn rất đơn giản mà bạn đã tạo được điểm nhấn cho file Word, thông qua đường viền cho đoạn văn bản. Người dùng có thể kết hợp giữa đường viền và màu nền cho đoạn văn bản nếu muốn. Chúc các bạn thực hiện thành công!