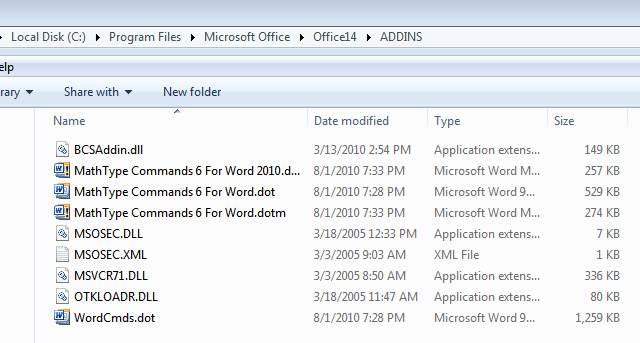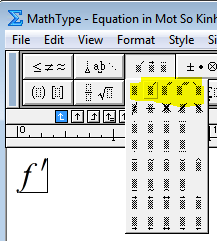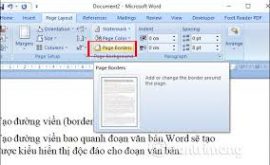Một số lỗi mathype trong word 2013,2003
MathType là phần mềm soạn thảo các công thức toán, với đầy đủ các ký hiệu Toán học. Những biểu thức toán, các phương trình toán cũng được MathType cung cấp đầy đủ cho người dùng.. Sau đây HTBK Computer sẽ hướng dẫn cách sữa lỗi thường gặp khi sử dụng MathType trong word 2013
Mục lục nội dung
- 1 Sửa lỗi thẻ Mathtype trong word 2013,2003 trên thanh Menu bar không hiện ra.
- 2 Sửa lỗi không hiển thị công thức mathtype trong word 2013,2003
- 3 Học các phím tắt trong Mathtype trong word 2013,2003
- 4 Gõ các ký hiệu Toán học mathtype trong word 2013,2003
- 5 Gõ các ký tự đặc biệt Mathtype trong word 2013,2003
Sửa lỗi thẻ Mathtype trong word 2013,2003 trên thanh Menu bar không hiện ra.
Hiện tại Mathtype đã phát hành đến phiên bản 6.9 và chúng ta dễ dàng tìm được địa chỉ để tải về bản cài full. Thông thường, nếu mọi chuyện đều ổn thì chúng ta sẽ có một menu bar như hình sau:
Tuy nhiên, trong một số trường hợp thì có một số vấn đề nhỏ là thẻ Mathtype không hiển thị:
Vào thư mục cài đặt Mathtype, vào Office Support, chọn các file có tên MathType Commands 6 For Word 2013 rồi copy hết lại.
Mở tiếp thư mục cài đặt Office, chọn thư mục Office 12 đối với Word 2013 và Office 14 đối với Word 2003, vào phần ADDINS và paste hết vào.
Khởi động lại máy để việc cài đặt có tác dụng.
Khi đó, mỗi lần muốn mở Mathtype lên thì chỉ cần dùng tổ hợp phím tắt Ctrl + Alt + Q rồi gõ vào và close lại bằng Alt + F4, việc này thực hiện khá nhanh chóng.
Tuy nhiên, nếu sau một thời gian sử dụng, thẻ này đột nhiên mất đi thì thường do ADDINS trong Office có vấn đề. Các bạn chọn File/Option/Add-Ins.Trong phần Manage, chọn Disabled Items và bấm vào Go.Trong form hiện lên, chắc chắn sẽ có Mathtype, chọn vào và bấm Enable rồi Close lại, khởi động lại MS Word là xong
Sửa lỗi không hiển thị công thức mathtype trong word 2013,2003
Đôi lúc, công thức trong Mathtype khi gõ không hiện đầy đủ. Chẳng hạn gõ các phân số thì chỉ hiện dấu gạch ngang, còn tử và mẫu thì biến mất. Khi copy vào word vẫn bình thường nhưng khi cần chỉnh sửa thì rất bất tiện.Nguyên nhân của lỗi này là do Mathtype không tương thích với một số phần mềm đang chạy, trong đó có Từ điển Lạc Việt. Bạn chỉ cần tắt chương trình từ điển, thoát hẳn ở thanh taskbar là Mathtype có thể chạy lại bình thường.
Học các phím tắt trong Mathtype trong word 2013,2003
Chắc các bạn đã quen với các phím tắt phổ biến như: Ctrl + H: dấu mũ, Ctrl + L: chỉ số, Ctrl + J: cả dấu mũ và chỉ số, Ctrl + F: phân số, … Tuy nhiên, hầu hết các kí hiệu trong Mathtype đều có thể gõ bằng phím tắt. Nội dung này có thể tham khảo trong các file mà nhiều bạn tổng hợp trên mạng hoặc vào cửa sổ Mathtype, gõ F1, vào Mathtype reference rồi đến Keyboard and Shortcut, sẽ có đầy đủ. Chẳng hạn là Ctrl + D rồi Shift + R.Một cách nữa khá hiệu quả nhờ chức năng gợi ý của mathtype:
Chẳng hạn khi click vào dấu £ , chúng ta sẽ thấy tương ứng dòng mô tả phím tắt là “Ctrl + K” rồi đến “,” (dừng một tí chứ không bấm ngay dấu phẩy). Phím tắt này chỉ cần dùng một vài lần là quen ngay. Khi đó, ta có thể gõ Mathtype nhanh hơn cả Latex.
Gõ các ký hiệu Toán học mathtype trong word 2013,2003
Khi dùng mathtype, ta nên gõ tất cả các công thức bằng Mathtype, kể cả những cái nhỏ nhất. Chẳng hạn đoạn sau:
Cho tam giác ABC có
D, E, F lần lượt là trung điểm các cạnh
BC, CA, AB . Khi đó, ta có
S = 1 S .
DEF 4 ABC
Một số bạn sẽ gõ như sau:
Cho tam giác ABC có D, E, F lần lượt là trung điểm các cạnh BC, CA, AB. Khi đó, ta có
S = 1 S .
DEF 4 ABC
Việc gõ đoạn thứ hai tuy nhanh hơn nhưng về mặt công thức không đẹp và không chuẩn!
Chẳng hạn phương trình bậc hai nên gõ là
ax2 + bx + c = 0 thay vì ax2+bx+c=0.
Gõ các ký tự đặc biệt Mathtype trong word 2013,2003
- Có nhiều bạn sẽ thắc mắc rằng dấu “không chia hết” hoặc một số ký tự có dấu gạch chéo, gạch giữa khác trong Mathtype gõ thế nào, câu trả lời được nêu bên dưới:Trước hết gõ dấu chia hết M rồi chọn dấu đó rồi gõ Ctrl + 6, dừng lại rồi gõ tiếp N, kết quả là /M. Đây chính là phím tắt của kí hiệu NOT trong Mathtype. Các cách gạch khác có phím tắt tương ứng bắt đầu bằng Ctrl + 6 và có thể rê chuột vào để hiển thị lên.
- Để gõ dấu đạo hàm cấp 1, 2 và 3, ta không nên dùng dấu ‘ hay ” giống như f‘, f ” mà
nên sử dụng thẻ ở trên và chọn dấu 1 nháy, 2 nháy và 3 nháy tương ứng sau đây
Để gõ dấu cách, ta gõ hết các biểu thức chính rồi sau đó đưa con trỏ đến ngay vị trí cần thêm dấu cách, gõ tổ hợp phím Ctrl + Shift + E (chuyển thành text) rồi gõ dấu cách. Một cách khác là copy dấu cách ở ngoài word rồi paste vào
Định dạng lại toàn bộ công thức theo ý muốn.
Trong nhiều trường hợp, ta muốn sửa toàn bộ công thức trong một văn bản về định dạng riêng của mình (in đậm, font chữ Tahoma, size 14 chẳng hạn). Nếu chỉ vài công thức thì đây không phải là vấn đề, nhưng nếu đến hàng trăm công thức thì điều này rất tốn thời gian và công sức. Mathtype có hỗ trợ sẵn chức năng chỉnh sửa toàn bộ bằng phần Format Equations. Các bước thực hiện như sau:
- Tạo template sẵn.
Mở một cửa sổ Mathtype rồi định dạng theo ý muốn của mình. Các option định dạng có thể chọn trong thẻ Format, Size và Define. Chẳng hạn bấm vào Style/Define và Size/Define thì các bảng sau sẽ hiện lên, ta có thể tùy chỉnh theo ý mình.Sau khi định dạng xong chọn Preferences/Equation preferences rồi chọn Save to file, nên chọn thư mục cài đặt Mathtype rồi chọn Preferences mặc định, đặt tên xong rồi lưu lại.Chọn hết văn bản và bấm vào thẻ Mathtype/Format Equations.Trong form hiện ra, chọn như hình bên dưới xong rồi bấm Browse để load định dạng đã lưu ở trên lên, bấm OK. Tương tự như phần chuyển sang Latex, các cửa sổ MS Word cũng sẽ bận và cần phải chờ một ít thời gian để thao tác toàn bộ.( Chú ý rằng nhiều khi thực hiện một lần không thành công, ta phải làm nhiều lần hoặc chọn từng cụm nhỏ để làm, thậm chí ta phải copy ra một file mới.)
Lỗi công thức bị biến thành hình ảnh.
Trong một số trường hợp, các công thức chúng ta đã gõ bị biến thành hình ảnh và không thể chỉnh sửa được. Đừng vội gõ lại tất cả mà hãy thao tác như sau:
Save as lại file word dưới dạng Rich Text Format (RTF) rồi chọn Mathtype/Convert Equations. Trong form mở lên, chọn như hình bên dưới xong rồi bấm Convert.
Nhớ bỏ dấu check ở ô Prompt before converting each equation, nếu không mỗi lần convert, chương trình sẽ hỏi bạn có đồng ý sửa không rất phiền phức.
Chú ý rằng công thức phải là hình ảnh, bấm vào thì có một thẻ Format của MS Word tự động hiện lên. Nếu bấm vào không có thẻ như thế mà dưới góc trái phía dưới có dòng “Double click to edit” thì có thể đó là các công thức bị lỗi nào khác và không thể khắc phục được.
Lỗi lệnh lệch dòng
Đây là một lỗi khá phổ biến khi soạn thảo với Mathtype và cũng khó tìm kiếm được cách khắc phục cụ thể trên mạng. Lỗi này thường xuất hiện khi gộp file lại bằng việc copy và paste từ nhiều file dẫn đến các định dạng không còn đúng nữa dù công thức thì vẫn edit được.Cách mình đề nghị sử dụng là: làm tương tự như mục 7, format lại toàn bộ công thức thì tất cả sẽ đúng dòng như ý mình, vẫn chú ý là nếu không thành công thì chia nhỏ file ra và làm từng phần hoặc copy ra file mới rồi chuyển.
Lỗi Chuyển đổi giữa công thức Mathtype và Equation của MS Word.
Equation của Word tuy nhanh nhưng không tiện copy ra file khác (bị biến thành hình) và nhiều công thức cũng không gõ được như Mathtype. Để chuyển công thức từ Equation sang Mathtype, ta cũng dùng chức năng convert. Cụ thể là: Chọn 2 ô phía dưới và bấm vào convert, khi đó tất cả các công thức Equation sẽ chuyển thành công thức Mathtype như mong muốn.
Chúc bạn thành công