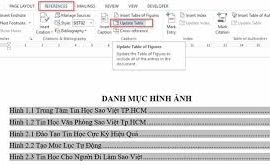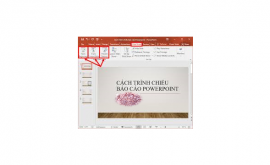Sửa lỗi dấu cách trong word 2007, 2010, 2013, 2016
Một trong những lỗi khiến người dùng khó chịu nhất khi sử dụng Word đó là bị lỗi nhảy cách chữ. Cách sửa lỗi nhảy cách chữ trong Word cũng rất đơn giản bạn chỉ cần làm theo các bước hướng dẫn dưới đây của HTBK Computer là có thể khắc phục được ngay.Máy tính của bạn sử dụng một trong 2 công cụ là Unikey hoặc Vietkey để gõ Tiếng Việt mỗi khi thao tác hoặc soạn thảo văn bản trên Word. Tuy nhiên, một sự cố xảy ra trong quá trình soạn thảo văn bản với Word bằng ngôn ngữ có dấu là lỗi cách chữ có dấu, ví dụ như “t ai mi en p hi”. Đây là sự cố thường gặp mỗi khi bạn copy, paste một đoạn văn bản hoặc do “tự nhiên” mà có. Tuy nhiên khắc phục lỗi nhảy cách chữ, hay lỗi giãn chữ khá dễ dàng chỉ bằng cách tắt chế độ gây ra lỗi trong phần cài đặt của phần mềm và cụ thể là hướng dẫn sửa lỗi chữ nhảy cách trong Microsoft Word ngay sau đây.
Mục lục nội dung
HƯỚNG DẪN SỬA LỖI NHẢY CÁCH CHỮ TRONG WORD, FIX LỖI NHẢY CHỮ
1. Đối với Microsoft Word 2016, 2013, 2019
Vì 3 phiên bản này có giao diện khá là giống nhau cho nên hướng dẫn lỗi nhảy cách chữ trong Word sẽ áp dụng cho cả Word 2016, 2013, 2019 và trong bài viết này nó được thực hiện trên Word 2016.
Về lỗi lỗi nhảy cách chữ trong Word chỉ là một lỗi cơ bản chúng ta hoàn toàn có thể khắc phục được nếu như kích hoạt tính năng sau đây.
Bước 1: Bản thân các phiên bản Word 2016, 2013, 2019 đã tự có cách để sửa lỗi nhảy chữ trong Word do đó rất dễ để khắc phục lỗi này, trước tiên hãy mở file Word và lựa chọn File.
Bước 2: Một menu hoàn toàn tách biệt hiện ra, ở trong này chúng ta chỉ cần lựa chọn phần Options để truy cập vào Word Options.
Bước 3: Trogn Word Options chúng ta tiếp tục lựa chọn Advanced, trong này bạn chỉ cần kéo xuống dưới và lựa chọn Settings ở ngay cạnh dòng use Smart cut and paste
Bước 4: Và ở trong này để sửa lỗi nhảy cách chữ trong Word chúng ta chỉ cần tích vào phần Adjust sentence and Word spacing automatically rồi sau đó đóng lại là xong.
Sau công đoạn trên Taimienphi.vn có thể đảm bảo với bạn lỗi nhảy cách chữ trong Word 2013, 2016 sẽ không bao giơ tái diễn nữa.
2. Đối với Microsoft Word 2007, 2010
Với lỗi cách chữ trong Word 2007, 2010, bạn sẽ phải thay đổi trong phần Word Options của phần mềm. Về cơ bản lỗi giãn chữ, lỗi cách chữ trong Word xảy ra do phần mềm mặc định bật chế độ tự động căn chỉnh khoảng cách giữa từ và câu. Do đó để sửa lỗi nhảy chữ trong Word, bạn sẽ phải tắt chế độ này đi.
Bước 1: Click biểu tượng Office góc trên bên trái màn hình >chọn Word Options
Bước 2: Cửa sổ Word Options mở ra > chọn Tab Advanced, trong mục Cut, copy, paste chọn Settings
Cửa sổ Settings hiện ra, bỏ chọn trong mục Adjust sentence and word spacing automatically > OK
Như vậy, bạn đã có thể sửa cách chữ khi viết và gõ tiếng việt có dấu trên Word 2007, 2010, 2013 hay 2016.
3. Đối với Microsoft Word 2003
Để sửa lỗi cách chữ trong Word 2003, bạn sẽ thực hiện theo hướng dẫn hơi khác so với các phiên bản trên. Đó là bạn cần chỉnh sửa trong mục Edit của Options.
Bước 1: Trên giao diện click Tools > Options
Cửa sổ Options mở ra > chọn Tab Edit > Settings để truy cập vào cài đặt thuộc mục chỉnh sửa của Microsoft Word
Bước 2: Bỏ dấu chọn trong ô Adjust sentence and word spacing automatically > OK.
Như đã nói ở trên đây là mục mặc định được bật trên Word để căn chỉnh khoảng cách giữa các đoạn văn và từ sao cho hợp lý. Tuy nhiên có thể do lỗi phát sinh không mong muốn, tính năng này vô tình gây nên tình trạng lỗi giãn chữ khiến văn bản trông rất xấu. Do vậy, nếu muốn sửa lỗi cách chữ trong Word 2003, bạn sẽ cần tick vào hộp chức năng này để xác nhận tắt chế độ tự động điều chỉnh khoảng cách.
Chúc bạn thành công